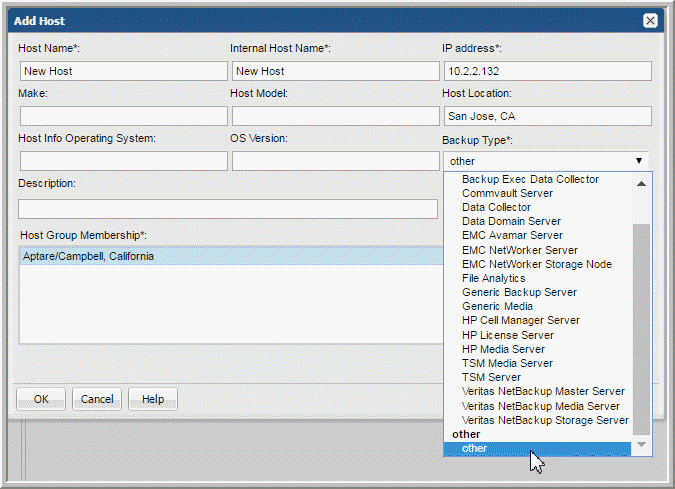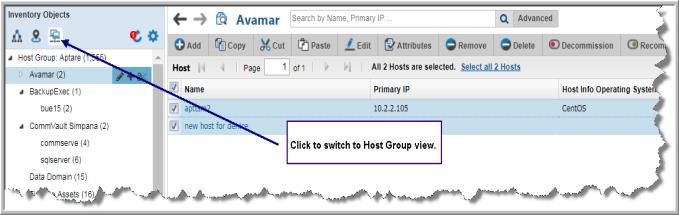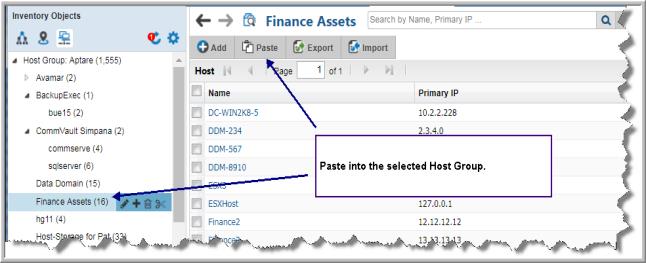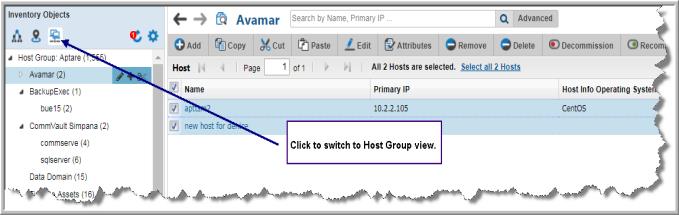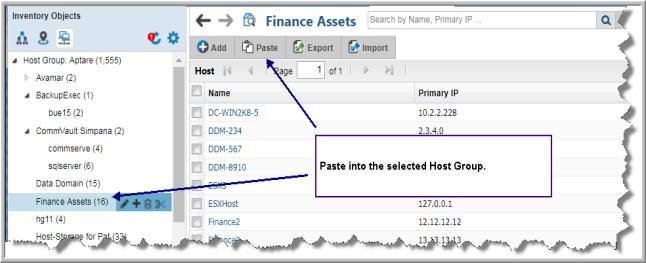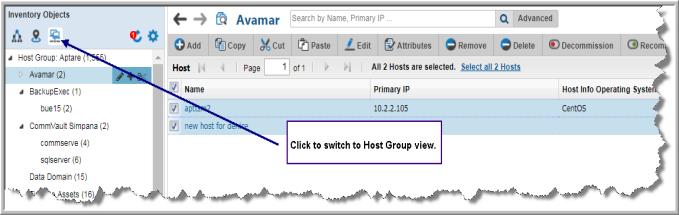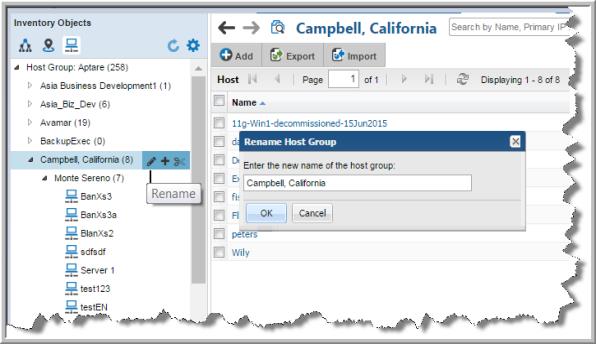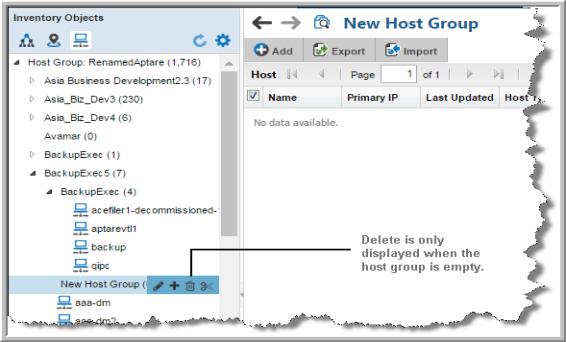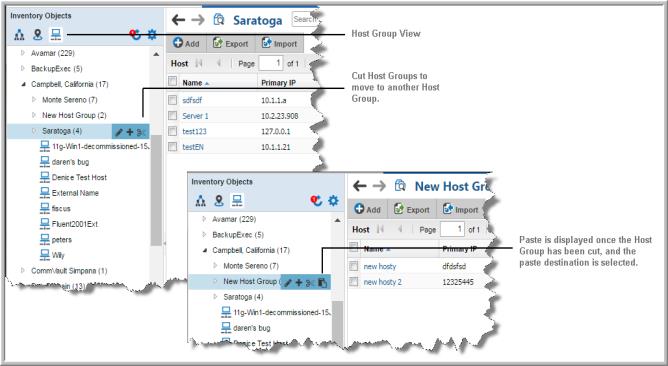Managing Host Groups
Hosts can be assigned to more than one group. When creating host groups, you start from the host or backup server and assign a group or you can start from the group and assign members.
For approaches to host group organization and a list of typical host group management tasks, see
Planning Your Host Group Hierarchy and
Default Host Group Hierarchy for Veritas NetBackup.
Adding Host Groups and Sub‑Groups
Host groups can contain zero or more hosts/backup servers and zero or more sub‑groups. However, a host or backup server must always belong to a host group. As described in
Planning Your Host Group Hierarchy, you can create your host groups and sub‑groups based on physical and logical relationships. For example a physical grouping could be location. Logical sub-groups under location could be HQ, East Coast, West Coast and Europe.
You can add Host Groups from the Host Group view and/or during the host/backup server creation process. See
Adding and Editing Hosts and Backup Servers.
About Host Group Operations
In the Inventory, Host Group operations are available inline while in the Host Group view of the hierarchy panel.
Delete is only available when the Host Group is empty. You can also roll over a Host Group to view the Group ID. See
Finding a Host Group ID.
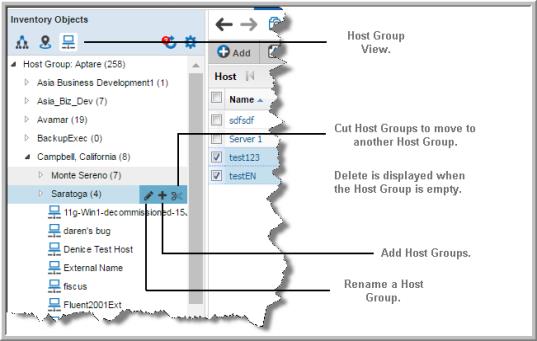
Adding Host Groups
Once the Host Group is created, membership is assigned through Host management operations.
To add a host group
1. Click Inventory.
3. Choose a host group folder.
4. Click the
Add Host Group icon. These icons are displayed inline beside the host group.You can also
right-click. The Add Host Group dialog is displayed.
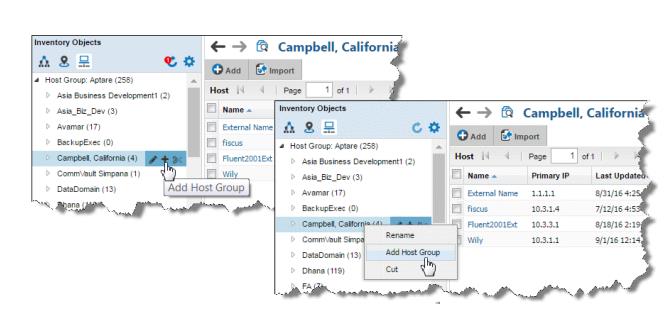
5. Enter a name for the new Host Group. Within the folder structure, the name must be unique. Folders on the same level cannot have the same name. The full path must be unique.
Note: The host group you selected in the hierarchy panel will be the parent of the host group you are about to add.
6. Click OK.
You can also add Host Groups during the host/backup server creation process. See
Adding and Editing Hosts and Backup Servers.
Automated Tool to Create Host Groups
If you have a large number of hosts/backup servers, you can use the provided PL/SQL utilities for bulk processing. Instead of manually creating and organizing host groups through the Portal, you can run PL/SQL utilities to do the work for you. For more information about batch processing, search the documentation for Bulk Load Utilities.
Host Group Membership
You can assign hosts and backup servers to host groups from any view in the Inventory that displays the objects. A Host Group has no limit to the number of hosts it can contain. When you add a host you must assign a Host Group. After adding a host, you can edit Host Group membership.
To assign a new host/server to a Host Group
You can add Host Groups from the Host Group view and/or during the host/backup server creation process. See
Adding and Editing Hosts and Backup Servers.
1. Click Inventory.
3. Choose a host group.
5. Click
Add to add a host to the selected host group. The
Add Host dialog is displayed
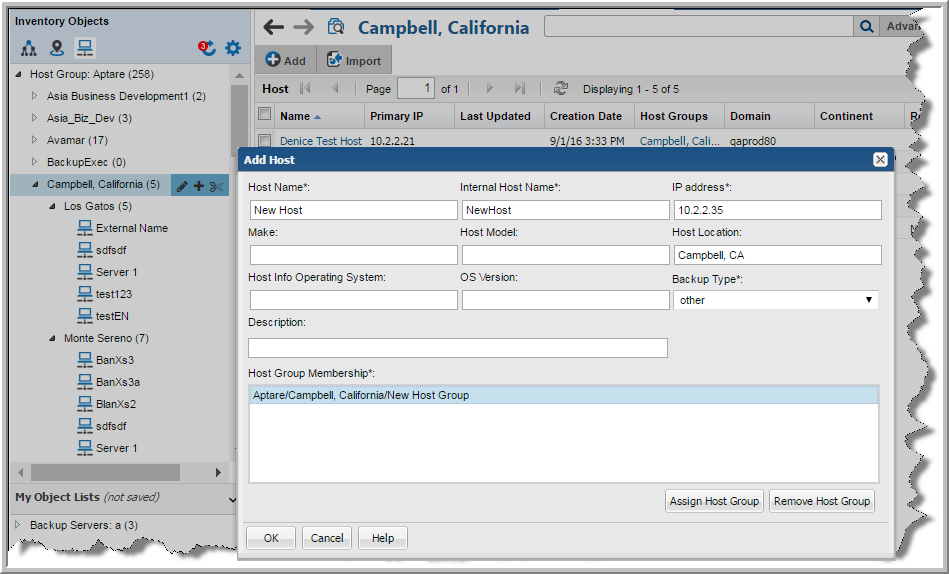
.
6. Specify the required information.
• The Host Name is the name that will be displayed in reports. This is a required field.
• The Internal Host Name must be an exact match for the name of the host as it is recognized by the product from which it was collected. This is a required field.
• IP address of the host. This is a required field.
• The Make, Host Model, Host Location, Host Info Operating System, and OS Version, if known.
The Backup Type that you select from the drop-down list should characterize a specific host. If the host is not a backup server or backup client, select Other. This is a required field. The Time Zones field is displayed when the server is designated as a Master Server. The Time Zone setting is only available only for a host that is configured as a NetBackup Master.
• Description - Enter a description relevant for your environment.
7. Click OK. The host is assigned to the Host Group you selected and the hierarchy panel is updated.
To copy a host/server into a Host Group
A host/server can belong to multiple Host Groups. When you copy a host/server from one Host Group to another, this retains the existing Host Group membership and adds the new membership.
1. In the Inventory, use the Hierarchy Toolbar and switch to Host Group view.
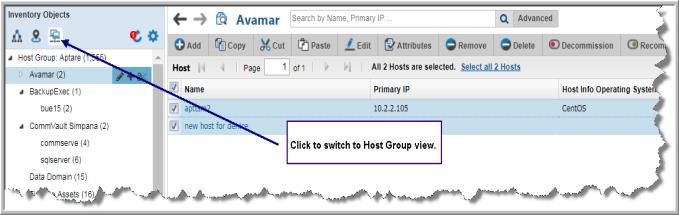
3. Alternatively, select the Host Group to edit in the Hierarchy Panel. The members of the group are displayed in the grid.
4. Select the Hosts or Backup Servers you want to copy into/assign to a new Host Group.
5. Click Copy.
6. Select a Host Group in the Hierarchy Panel and click
Paste. The hosts/backup servers you selected are added to the selected Host Group.
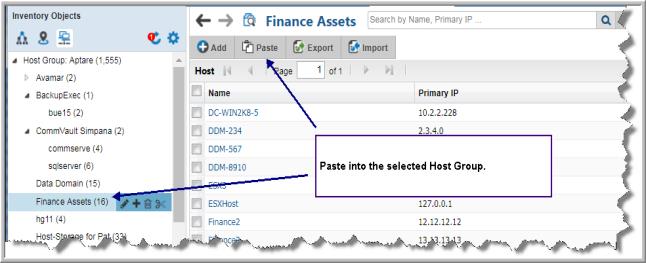
To move a host/server from a Host Group into another Host Group
Use Cut and Paste to move hosts/servers from one Host Group to another. This removes the existing Host Group membership and adds the new membership. Note, a host or backup server must always be assigned to at least one Host Group.
1. In the Inventory, use the Hierarchy Toolbar and switch to Host Group view.
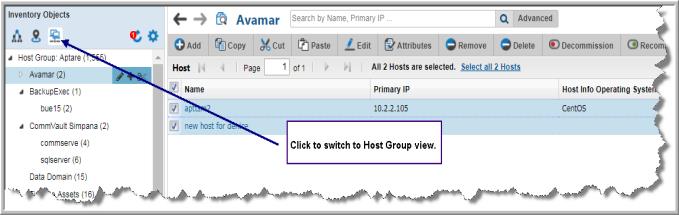
3. Alternatively, select the Host Group to edit in the Hierarchy Panel. The members of the group are displayed in the grid.
4. Select the Hosts or Backup Servers you want to copy into/assign to a new Host Group.
5. Click Cut.
6. Select a Host Group in the Hierarchy Panel and click
Paste. The hosts/backup servers you selected are added to the Host Group and removed from the original Host Group.
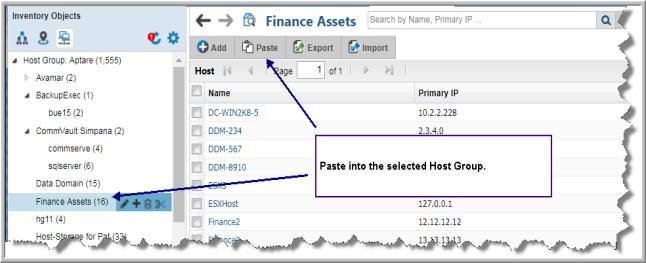
To remove members from a host group
1. In the Inventory, use the Hierarchy Toolbar and switch to Host Group view.
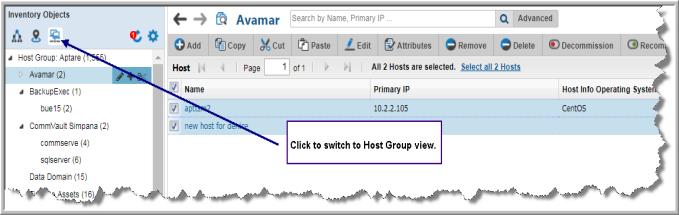
2. Select the Host Group to edit in the Hierarchy Panel.
3. Select the Hosts or Backup Servers you want to Remove from a Host Group. The action bar displays available operations.
4. Click Remove. Remove unsubscribes the host/backup server from membership to the group. It does not delete the Host/Server or the Host Group. Hosts and backup servers must belong to at least one host group.
Renaming Host Groups
1. Click Inventory
3. Choose a host group folder. Inline icons are displayed for Host Group operations.
4. Click the rename icon. The
Rename Host Group dialog is displayed.
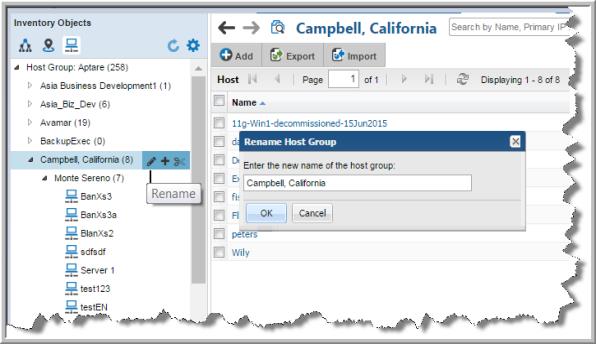
5. Enter the new name for the Host Group.
6. Click OK.
Deleting Host Groups
You must delete or move individual hosts into another host group before you can delete a Host Group.
To delete a host group
1. Click Inventory.
4. Delete the contents of each sub-group first. If there are sub-groups, you must delete the hosts from those groups first and then delete the group. Hosts can be deleted in bulk or individually.
Note: Hosts and backup servers must belong to at least one host group.
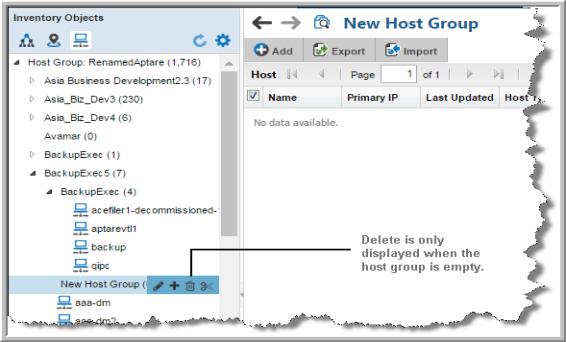
Moving Host Groups
If you need to reorganize your host groups, you can move them to preserve the sub-group structures.
To move a host group
1. Navigate to the Inventory.
4. Select the Host Group to move.
5. Click the
Cut icon inline.
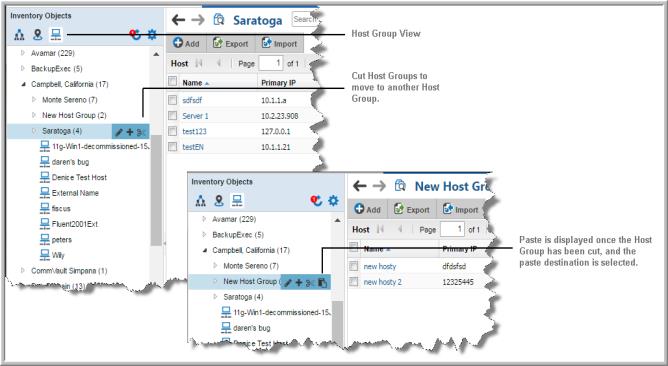
6. Select the destination group. The Paste icon is displayed inline.
7. Click Paste.
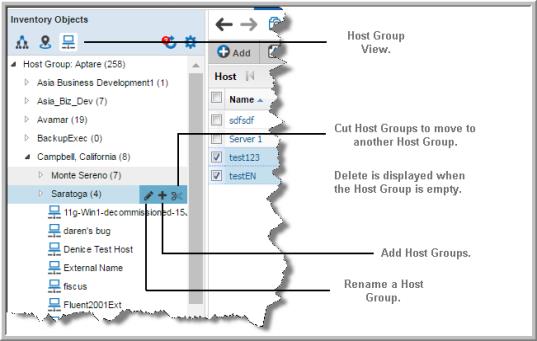
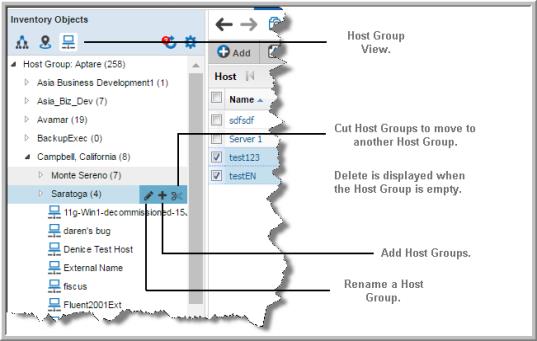
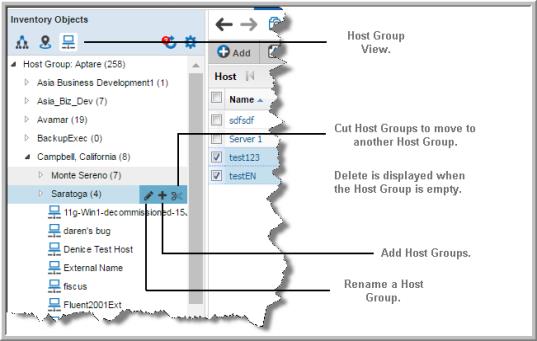
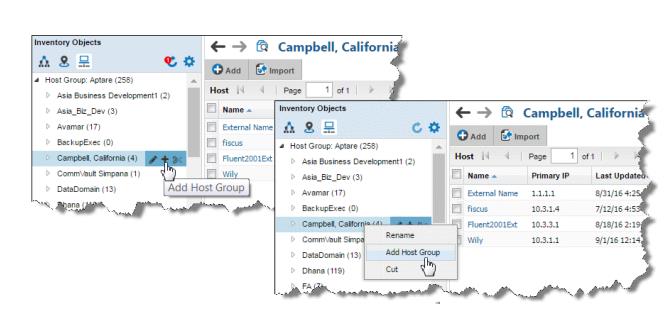
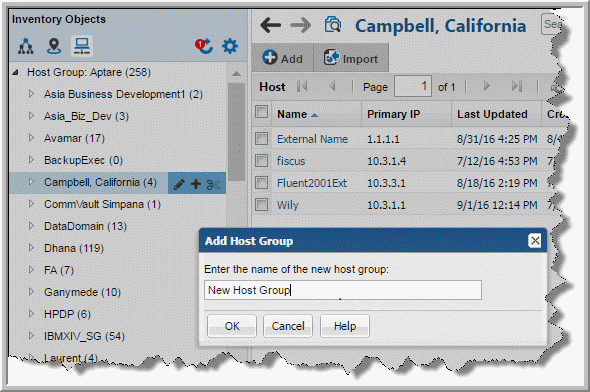
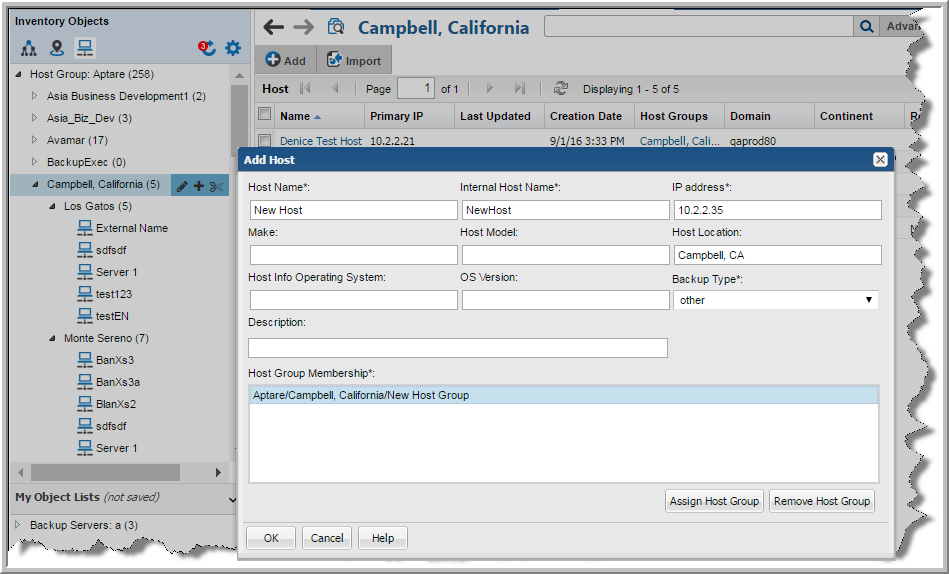 .
.