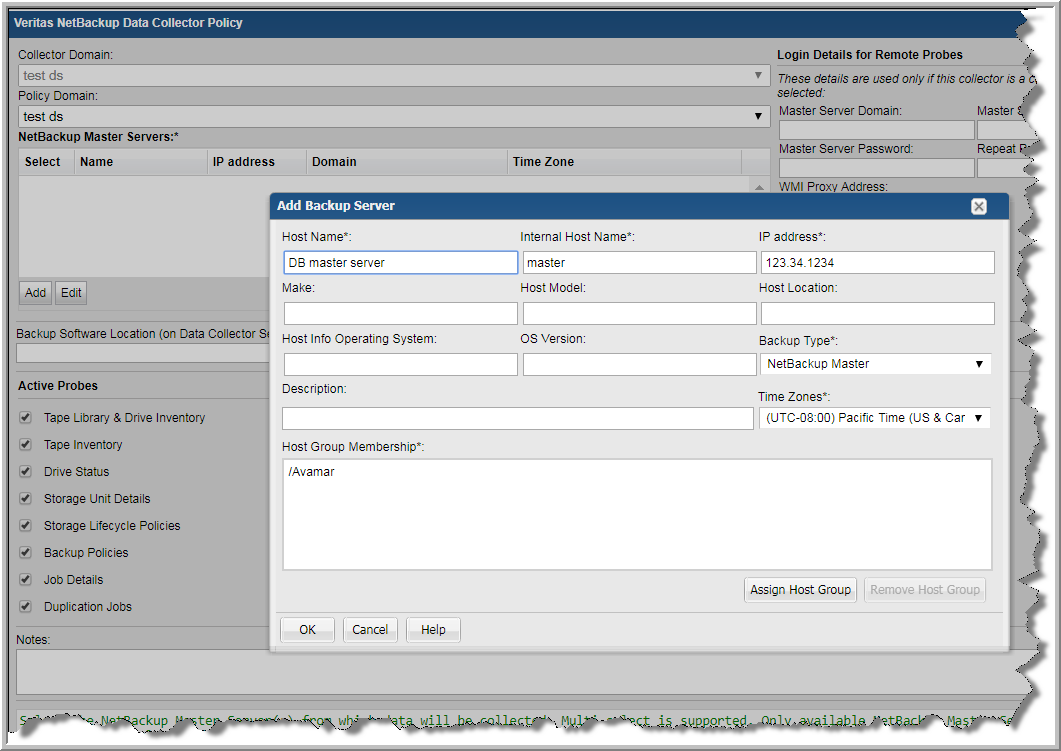5. Specify Data Collector Properties.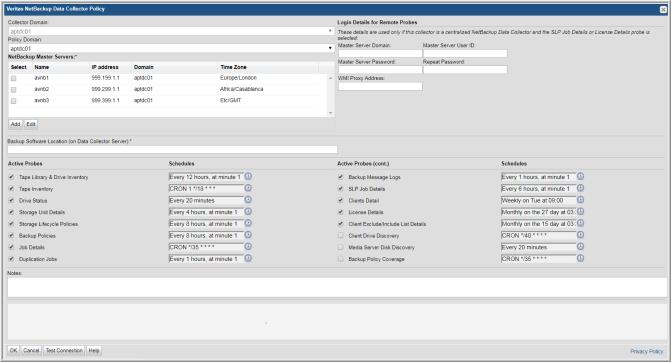
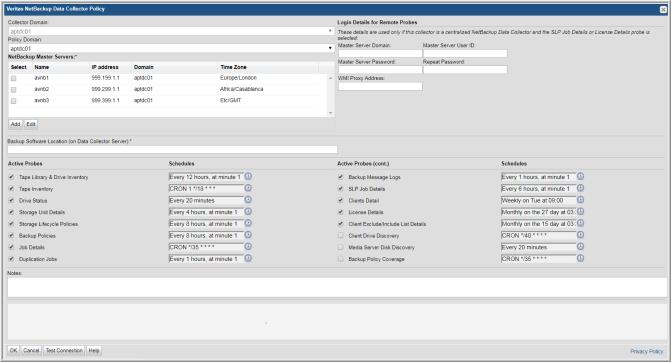
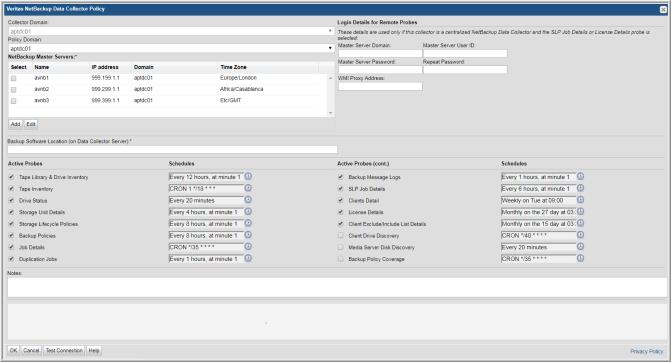
Field | Description | Sample Value |
Collector Domain | The domain of the collector to which the collector backup policy is being added. This is a read-only field. By default, the domain for a new policy will be the same as the domain for the collector. This field is set when you add a collector. | |
Policy Domain | The Collector Domain is the domain that was supplied during the Data Collector installation process. The Policy Domain is the domain of the policy that is being configured for the Data Collector. The Policy Domain must be set to the same value as the Collector Domain. The domain identifies the top level of your host group hierarchy. All newly discovered hosts are added to the root host group associated with the Policy Domain. Typically, only one Policy Domain will be available in the drop-down list. If you are a Managed Services Provider, each of your customers will have a unique domain with its own host group hierarchy. | yourdomain |
NetBackup Master Servers | Select the NetBackup Master Server(s) from which data will be collected. Multi-select is supported. Only available NetBackup Master Servers are displayed. For example, if a server has been decommissioned or it has been selected for use by another policy, it will not be displayed. | |
Add | Click Add to add a NetBackup server. Added servers are also displayed in the Inventory. See also
Adding/Editing NetBackup Master Servers within the Data Collector Policy. | |
Edit | Select a server and click Edit to update the server values. | |
Backup Software Location (on Data Collector Server) | Backup Software Location should be either the root folder or directory where the NetBackup Remote Administration Console for Windows software is installed, or the root folder to the netbackup/volmgr folder(s) where the NetBackup software is installed. Default Backup Software Home location for NetBackup: For Windows: C:\Program Files\Veritas. For Linux: /usr/openv. | |
Login Details for Remote Probes These details are only used if this collector is a centralized NetBackup Data Collector and the SLP Job Details probe is selected. | ||
Master Server Domain | Specify the domain associated with the NetBackup Master Server User ID. For Windows Master Servers, this domain is used, in conjunction with the User ID, for the execution of the remote lifecycle policies utility (nbstlutil) by the SLP Job Details probe, when the Data Collector is not installed on the NetBackup Master Server; unused for remote Linux Master Servers. In addition, for NetBackup 7.7.3 only, this domain is used by the License Details probe to collect plugin information (bpstsinfo). | |
Master Server User ID | Specify the user name with login rights on the selected NetBackup Master Server. The user name and password are used for the execution of the remote lifecycle policies utility (nbstlutil) by the SLP Job Details probe, when the Data Collector is not installed on the NetBackup Master Server. In addition, for NetBackup 7.7.3 only, the credentials are used by the License Details probe to collect plugin information (bpstsinfo). A Windows user name requires administrative privileges. | |
Master Server Password | The password associated with the NetBackup Master Server User ID. The user name and password are used for the execution of the remote lifecycle policies utility (nbstlutil) by the SLP Job Details probe, when the Data Collector is not installed on the NetBackup Master Server. In addition, for NetBackup 7.7.3 only, the credentials are used by the License Details probe to collect plugin information (bpstsinfo). | |
WMI Proxy Address | Specify the IP address or hostname of the WMI Proxy. If this field is blank, 127.0.0.1 will be used. This is used for remote nbstlutil execution of the SLP Job Details probe, when the Data Collector is not installed on the NetBackup Master Server. In addition, for NetBackup 7.7.3 only, this is used by the License Details probe to collect plugin information (bpstsinfo). | |
Active Probes | ||
Tape Library & Drive Inventory | Select the check box to activate Tape Library data collection from your NetBackup environment. The default polling frequency is every 12 hours. This probe is selected by default. Click the clock icon to create a schedule frequency for collecting data. You can schedule the collection frequency by minute, hour, day, week and month. Advanced use of native CRON strings is also available. Optimize performance by scheduling less frequent collection. Note: Explicit schedules set for a Collector policy are relative to the time on the Collector server. Schedules with frequencies are relative to the time that the Data Collector was restarted. | |
Tape Inventory | Select the check box to activate Tape data collection from your NetBackup environment. The default polling frequency is every 18 hours. This probe is selected by default. Click the clock icon to create a schedule frequency for collecting data. You can schedule the collection frequency by minute, hour, day, week and month. Advanced use of native CRON strings is also available. Optimize performance by scheduling less frequent collection. Note: Explicit schedules set for a Collector policy are relative to the time on the Collector server. Schedules with frequencies are relative to the time that the Data Collector was restarted. | |
Drive Status | Select the check box to activate Tape Drive status collection from your NetBackup environment. The default polling frequency is every 20 minutes. This probe is selected by default.Click the clock icon to create a schedule frequency for collecting data. You can schedule the collection frequency by minute, hour, day, week and month. Advanced use of native CRON strings is also available. Note: Explicit schedules set for a Collector policy are relative to the time on the Collector server. Schedules with frequencies are relative to the time that the Data Collector was restarted. | |
Storage Unit Details | Select the check box to activate Storage Unit data collection from your NetBackup environment. The default polling frequency is every 4 hours. This probe is selected by default. Click the clock icon to create a schedule frequency for collecting data. You can schedule the collection frequency by minute, hour, day, week and month. Advanced use of native CRON strings is also available. Note: Explicit schedules set for a Collector policy are relative to the time on the Collector server. Schedules with frequencies are relative to the time that the Data Collector was restarted. | |
Storage Lifecycle Policies | When selecting this option, you must also configure settings in the Login Details for Remote Probes section of this Data Collector policy. Select the check box to activate Storage Lifecycle Policy (SLP) collection from your NetBackup environment. The default polling frequency is every 8 hours. This probe is selected by default. Click the clock icon to create a schedule frequency for collecting data. You can schedule the collection frequency by minute, hour, day, week and month. Advanced use of native CRON strings is also available. Note: Explicit schedules set for a Collector policy are relative to the time on the Collector server. Schedules with frequencies are relative to the time that the Data Collector was restarted. | |
Backup Policies | Select the check box to activate Backup Policy data collection from your NetBackup environment. The default polling frequency is every 8 hours. This probe is selected by default. Click the clock icon to create a schedule frequency for collecting data. You can schedule the collection frequency by minute, hour, day, week and month. Advanced use of native CRON strings is also available. Note: Explicit schedules set for a Collector policy are relative to the time on the Collector server. Schedules with frequencies are relative to the time that the Data Collector was restarted. | |
Job Details | Select the check box to activate Job data collection from your NetBackup environment. The default polling frequency is every 35 minutes. This probe is selected by default. Click the clock icon to create a schedule frequency for collecting data. You can schedule the collection frequency by minute, hour, day, week and month. Advanced use of native CRON strings is also available. Note: Explicit schedules set for a Collector policy are relative to the time on the Collector server. Schedules with frequencies are relative to the time that the Data Collector was restarted. | |
Duplication Jobs | Select the check box to activate Duplication Job data collection from your NetBackup environment. The default polling frequency is every 60 minutes. This probe is selected by default. Click the clock icon to create a schedule frequency for collecting data. You can schedule the collection frequency by minute, hour, day, week and month. Advanced use of native CRON strings is also available. Note: Explicit schedules set for a Collector policy are relative to the time on the Collector server. Schedules with frequencies are relative to the time that the Data Collector was restarted. | |
Backup Message Logs | Select the check box to activate Message Log (bperror) data collection from your NetBackup environment. The default polling frequency is every 60 minutes. This probe is selected by default. Click the clock icon to create a schedule frequency for collecting data. You can schedule the collection frequency by minute, hour, day, week and month. Advanced use of native CRON strings is also available. Note: Explicit schedules set for a Collector policy are relative to the time on the Collector server. Schedules with frequencies are relative to the time that the Data Collector was restarted. | |
SLP Job Details | Select the check box to activate SLP Job Details collection from your NetBackup environment. The default polling frequency is every 6 hours. IMPORTANT: When selecting this SLP Job Details option, if you are using centralized NetBackup data collection, you must also configure the settings in the Login Details for Remote Probes section of this Data Collector policy. | |
Clients Details | Select the check box to activate Client Details data collection from your NetBackup environment. This probe connects directly to each NetBackup client to collect and persist environmental details. The default polling frequency is once a week. This probe is selected by default. Click the clock icon to modify the schedule frequency for collecting data. You can schedule the collection frequency by minute, hour, day, week and month. Advanced use of native CRON strings is also available. The default collection is scheduled to start on Tuesday at 9:00 a.m. Note: Explicit schedules set for a Collector policy are relative to the time on the Collector server. Schedules with frequencies are relative to the time that the Data Collector was restarted. | |
License Details | Select the check box to activate License Details data collection from your NetBackup environment. This probes collects and persists license key information for NetBackup. The default polling frequency is monthly. This probe is selected by default. Click the clock icon to create a schedule frequency for collecting data. You can schedule the collection frequency by minute, hour, day, week and month. Note: Explicit schedules set for a Collector policy are relative to the time on the Collector server. Schedules with frequencies are relative to the time that the Data Collector was restarted. | |
Client Exclude/Include List Details | Select the check box to activate Client Exclude/Include List Details data collection from your NetBackup environment. This probe collects from Linux/Unix and Windows NetBackup clients. This probe connects directly to each NetBackup client to collect and persist the NetBackup client exclude/include list of files and directories. The default polling frequency is monthly. This probe is selected by default. Click the clock icon to create a schedule frequency for collecting data. You can schedule the collection frequency by minute, hour, day, week and month. Note: Explicit schedules set for a Collector policy are relative to the time on the Collector server. Schedules with frequencies are relative to the time that the Data Collector was restarted. | |
Client Drive Discovery | This feature requires a Discovery license. Therefore, do not check this check box unless you have activated this license. This discovery process seeks out hosts and devices in your environment. The process identifies all hosts in your environment, in particular those that are not currently stored in the reporting database and are therefore potentially not being backed up. This probe uses SNMP to probe for drive utilization; therefore, SNMP must be enabled. The default polling frequency is every 40 minutes. Click the clock icon to create a schedule frequency for collecting data. You can schedule the collection frequency by minute, hour, day, week and month. Advanced use of native CRON strings is also available. Note: Explicit schedules set for a Collector policy are relative to the time on the Collector server. Schedules with frequencies are relative to the time that the Data Collector was restarted. | |
Media Server Disk Discovery | This discovery process probes all the media servers associated with the management server to gather disk-based information such as capacity and free space on the media server file systems. This information is then displayed in the “Disk Usage and Performance” report. If the Media Server Disk Discovery process is not enabled, the disk information will show as Unknown in the report. The default polling frequency is every 20 minutes. This probe is selected by default. Click the clock icon to create a schedule frequency for collecting data. You can schedule the collection frequency by minute, hour, day, week and month. Advanced use of native CRON strings is also available. Note: Explicit schedules set for a Collector policy are relative to the time on the Collector server. Schedules with frequencies are relative to the time that the Data Collector was restarted. | |
Backup Policy Coverage | This feature requires a Discovery license. Therefore, do not check this check box unless you have activated this license. This discovery process probes all the NetBackup clients known to the database that are associated with the management server. A client is determined to be associated with the management server if it belongs to a policy associated with the management server. This probe uses SNMP to probe for drive utilization; therefore, SNMP must be enabled. View the “Client Protection Summary” report to identify how well your data is being protected. If this report is not in your list of available reports, you do not have a Discovery license. The default polling frequency is every 35 minutes. Click the clock icon to create a schedule frequency for collecting data. You can schedule the collection frequency by minute, hour, day, week and month. Advanced use of native CRON strings is also available. Note: Explicit schedules set for a Collector policy are relative to the time on the Collector server. Schedules with frequencies are relative to the time that the Data Collector was restarted. | |
Notes | Enter or edit notes for your data collector policy. The maximum number of characters is 1024. Policy notes are retained along with the policy information for the specific vendor and displayed on the Collector Administration page as a column making them searchable as well. | |
Test Connection | Test Connection initiates a Data Collector process that attempts to connect to the subsystem using the IP addresses and credentials supplied in the policy. This validation process returns either a success message or a list of specific connection errors. Test Connection requires that Agent Services are running. Several factors affect the response time of the validation request, causing some requests to take longer than others. For example, there could be a delay when connecting to the subsystem. Likewise, there could be a delay when getting the response, due to other processing threads running on the Data Collector. You can also test the collection of data using the Run functionality available in Admin>Data Collection>Collector Administration. This On-Demand data collection run initiates a high-level check of the installation at the individual policy level, including a check for the domain, host group, URL, Data Collector policy and database connectivity. You can also select individual probes and servers to test the collection run. | |