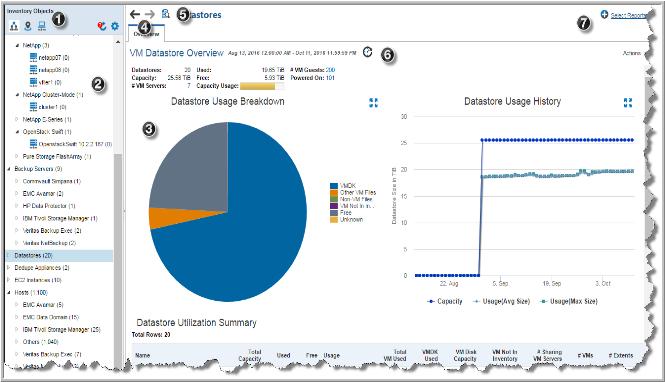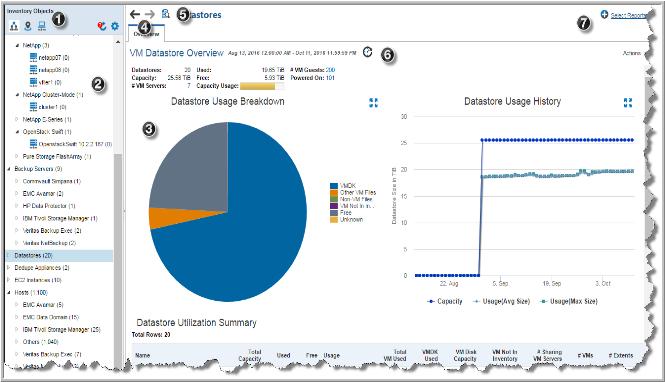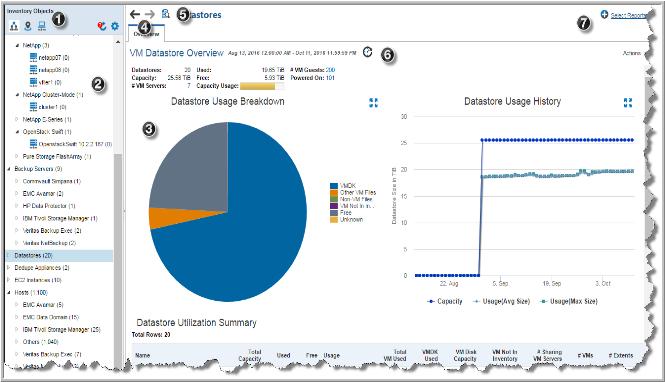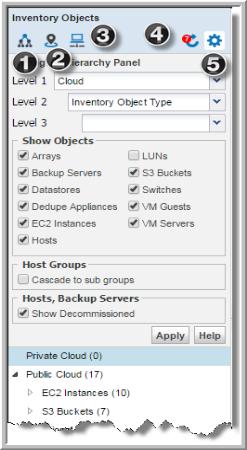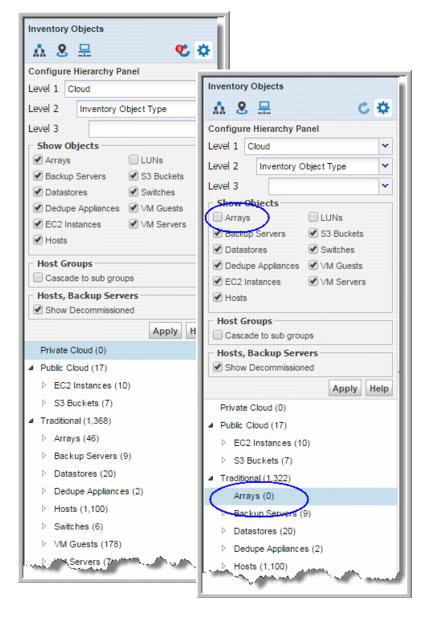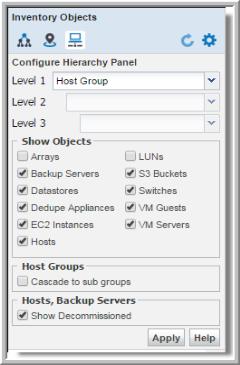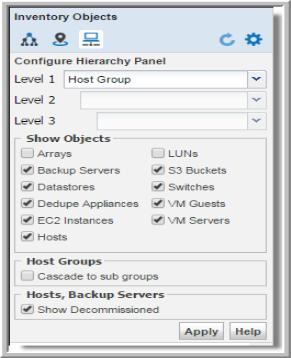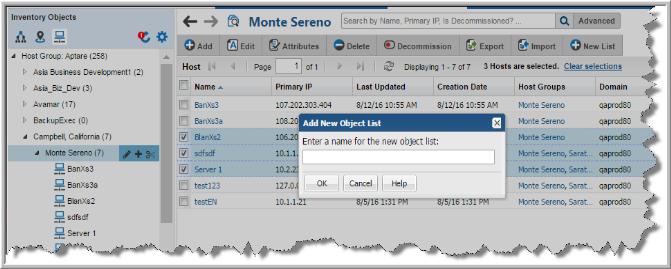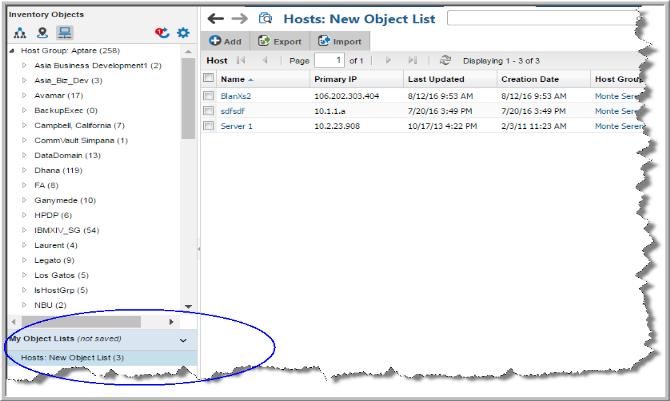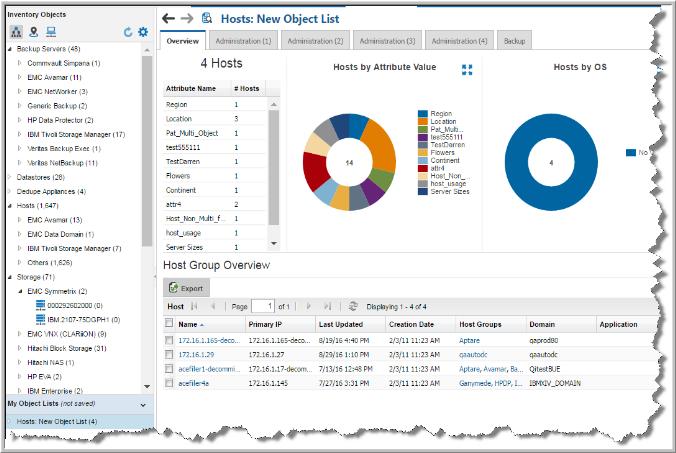Getting Started with the Inventory Navigator
Customize the view into your Inventory by grouping the inventory objects in a way that is the most relevant to your business. Once you’ve defined the view and the hierarchy structure, StorageConsole presents only the reports relevant to that structure. This allows you to see the reports and analyze the data faster and more efficiently.
View your inventory by the following organization structures:
• Object type and subsystem
• Location and object type
• Domain
• Cloud
• Custom attributes
• Host groups
You can also create ad hoc custom object lists for homogenous objects and see the relevant reports. See
Creating Custom Object Lists for details.
Further, the information is presented in two view options, a list view and a reports view.
The following figure highlights key terms and functional areas in the Inventory.
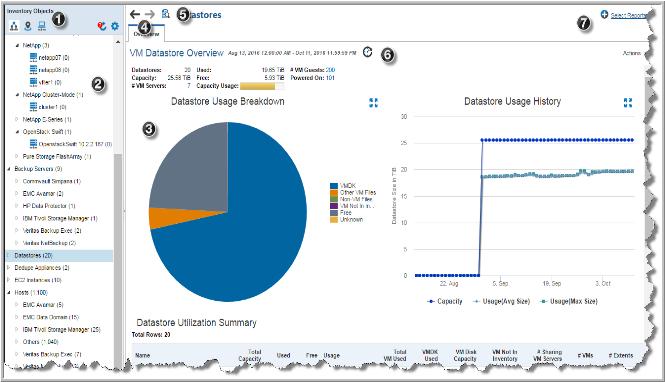
1. Hierarchy Toolbar - Use the toolbar to organize and refresh the display of your inventory. The icons stay highlighted to indicate the view you selected. Select from:
a Object type and subsystem (default hierarchy)
b Location and object type
d Refresh - When the icon displays a notification badge, rollover to identify what changes have been made in the Portal.
Note: You can also create ad hoc lists for like objects, for example a specific set of hosts, and view relevant reports for just that selection. These object lists are displayed in the
Hierarchy Panel. See
Creating Custom Object Lists.
2. Hierarchy Panel - Navigate through the inventory by expanding and collapsing categories. Select a category or an individual object to display relevant reports. If an attribute is used to group objects, this is easily identified in the panel. See
Using Attributes to Organize Your Data.
4. Navigation Buttons - Navigate within a single session, to jump back and forward through your Inventory history. This is useful when trying to complete a root cause analysis and you need to jump between multiple objects/pages within the Inventory.
Note: Changing the hierarchy or logging out clears the Inventory history.
5. Toggle to Inventory List or Inventory Reports - Allows you to toggle between the Inventory List and the Inventory Reports for categories of objects. The previous graphic is displaying the Inventory Reports. The Inventory List displays all the collected inventory objects for a category and enables object management functions.
6. Data Age Indicator - When a report is served from the browser cache, an indicator icon is displayed on reports and dashboards. You can roll over the indicator to show the age of the report from the cache. Click the icon to purge the old report from the cache and rerun the report from the database.
When you run a report, StorageConsole takes the scope of the report, and checks if the cache contains the same report, for the same scope. If it does, the results are displayed from the cache. If the combination does
not exist, the report is run from the database, saved in the cache, and then sent to the user interface. Cached reports are shared across users who belong to the same home host group. See also
How Reports and Caching Work Together.
7. Select Reports - Click to choose reports to associate with the selected object in the
Hierarchy Panel. See
Choosing Reports to Display.
Using the Hierarchy Toolbar to Organize Your Data
Use the Hierarchy toolbar to organize the view of your collected inventory. You can customize the view using default categories or create custom attributes to organize the data. These organizational categories will display only the reports relevant to your selection.
For example, if you select Host Groups, once you choose a group, your collected data center inventory is displayed and only the reports relevant to the selected Host Group are displayed.
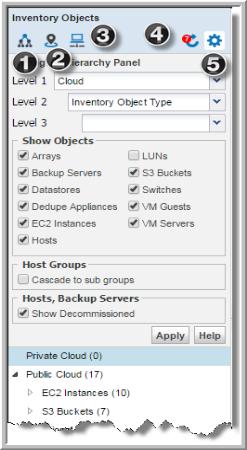
The toolbar includes:
1. Default Hierarchy - Lists the inventory object type as the first-level category and vendor subsystem as the second. For example, Hosts is the top category and EMC Symmetrix would be the second-level category.
2. Location - Assigns a two-level selection for the location attribute, Location and Inventory Object Type. Working with this attribute, you can organize the view into your data center by location.
3. Host Groups - Organize your data by Host Groups. Host groups can be nested within other host groups, thereby organizing hosts into sub-groups. In addition, a host can appear in multiple host groups so that it can be included in reports for the different groups. Refer to
Managing Hosts, Backup Servers and Host Groups for complete information about Host Groups and their usage.
4. Refresh - When additions or deletions occur in the Inventory, the Hierarchy Panel does not automatically reflect the update. These can be changes made by you or someone in your host group. The Refresh icon displays a numeric badge to indicate changes have been detected. Rollover to see what’s changed.
5. Configure - Customize the Inventory hierarchy with your own multi-level organization. You can define up to three levels using the Hierarchy Panel.
Predefined organization settings include, object type and subsystem vendor, location and object type, domains, cloud, and host groups. Configure also allows you to set the object display in the Inventory. Settings enable you to pick and choose which objects to show in the Inventory. You can also choose to hide decommissioned hosts.
Selection Combinations
Note: Not all selection combinations are valid. Invalid combinations may result in duplicate folder names. For example, using VMware, if you remove the top-level Inventory Object Type from the hierarchy selections, duplication can occur as follows:
VMware
Guest1
Guest2
VMware
ESX1
ESX2
Inventory Object Limits
The Inventory view is designed to manage large-scale environments, with up to a maximum of:
• Arrays: 1,000
• Backup Servers: 1,000
• Datastores: 10,000
• Dedupe Appliances: 1,000
• Amazon Web Services EC2 Instances: 5,000
• Hosts: 100,000
• LUNs: 350,000
• Amazon Web Services S3 Buckets: 1,000
• Switches: 10,000
• VM Guests: 100,000
• VM Servers: 10,000
For environments with total object numbers reaching the maximum values, your browser vendor/version may not be able to render all the objects. If your browser cannot accommodate the volume, you can reduce the total number of items displayed in the
Inventory. See
Show Objects for details about how to enable and disable object display.
Show Objects
Use
Show Objects to control the display of items in the
Hierarchy Panel. If your browser limitations, (browser type, version and available memory) cannot accommodate the volume in your datacenter, you can reduce the total number of items displayed in the
Inventory by de-selecting objects. You must select at least one object. Objects are controlled by privileges - meaning, for an object to be shown as a selection, you must have the privilege for that object. A user is assigned access to individual object types. See
About User Privileges.
Amazon EC2 Instances and S3 Buckets are displayed under Show Objects without licensed module restrictions and regardless of installed APTARE StorageConsole products. If you do not collect data from Amazon Web Services (AWS), your Inventory hierarchy will display these objects with a count value of zero.
You can also choose to hide decommissioned Hosts and Backup Servers. This is a selection in the Hierarchy Panel along with Object Types.
When you de-select an object, it is still displayed in the Inventory Hierarchy Panel, but the count value is shown as zero.
Note: LUNs are de-selected by default for most user roles. This is to address possible performance issues as related to the volume of LUN data. You can always select LUNs and click
Refresh to display the objects in the
Inventory.
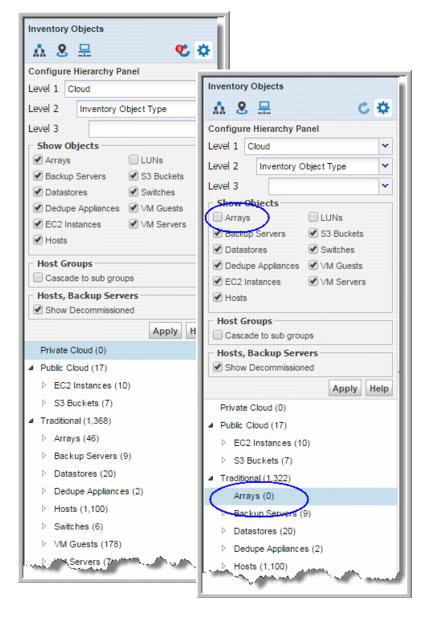
Host Groups
Host Group structures are one of the default organizational structures for the Inventory. Choose this setting to view your inventory by your Host Groups. Only the reports relevant to the selected Host Group are displayed.
Select Cascade to sub groups to display host groups in an aggregated mode. This structure determines how host counts are reported.
When you select Cascade to sub groups, the top level host group count reflects all hosts and backup servers assigned to the group and all directly assigned to its sub groups. The counts are rolled up to the top level host group.
When
Cascade to sub groups is not selected (non-aggregate mode), the count for each group only reflects hosts/backup servers directly assigned to it.
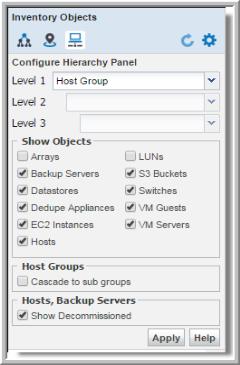
Using Attributes to Organize Your Data
You can use attributes to organize your inventory data. Once set up, these attributes are available for selection in the Hierarchy Panel. Attributes must have values associated with them before they can be used to organize your Inventory view. When viewing the Hierarchy Panel, the attribute name is prepended to the attribute value.
System Attributes
Predefined system attributes include:
• Application
• Business_Unit
• Data_Center
• Department
• Environment
• Location
• Organization
• Owner
• Region
Create custom attributes to further characterize an object with relevant properties. For example, you could create an attribute named Service_Required and set the attribute values as dates, and then assign it to your different Backup Servers. This would enable you to assign these properties to specific inventory types and organize the
Inventory View by Service_Required. See
Managing Attributes and
Host Groups vs Attributes.
To set up a custom hierarchy view
1. Click Inventory.
2. Click the Configure icon.
3. Select a top-level category from the Level 1 drop down. This is a required selection. For multi-tenancy environments, such as MSPs, the first selection could be Domain. You can select up to three custom levels, but are only required to choose one.
Not all selection combinations are valid. Invalid combinations may result in duplicate folder names or inaccessible folder structures. See
Selection Combinations.
4. Select the Inventory Objects you’d like to display. You can also choose to hide decommissioned hosts.
Note: Click the Default Hierarchy icon to return to the initial Inventory Object Type > Subsystem vendor hierarchy.
5. Click Apply when you complete all selections.
Using Host Groups to Organize Your Data
Organize your data center view by Host Groups. Host groups represent relationships between hosts such as a business unit or a department. Host groups can be nested within host groups, resulting in sub-groups. In addition, a host can appear in multiple host groups. Host Group view is available in two modes - aggregate or non-aggregate. This is set using the
Configure button. See
Using the Hierarchy Toolbar to Organize Your Data. This structure determines how host counts are reported.
The Inventory also provides management functionality for Hosts, Backup Servers and Host Groups. See
Managing Hosts, Backup Servers and Host Groups and
Host Groups vs Attributes for details.
To access Host Groups view
1. Click Inventory.
2. Click the Host Groups icon.
3. Click the Configure icon.
4. Select Cascade to sub groups to display host groups in an aggregated mode.
This structure determines how host counts are reported. When you select Cascade to sub groups, the top-level host group count reflects all hosts assigned to the group and all hosts directly assigned to its sub groups. The counts are rolled up to the top-level host group. When Cascade to sub groups is not selected (non-aggregate mode), the count for each group only reflects hosts directly assigned to it.
5. Click Apply when you complete all selections.
Creating Custom Object Lists
You can create ad hoc custom groupings for homogenous object types and see the reports relevant to that custom set. This temporary list is only available until:
• you log out
• your sessions expires
• your browser is refreshed
To set up a custom Object List
Note: Object types must be homogenous to create a custom group.
1. Navigate to the Inventory.
4. Select the objects you’d like to group.
5. Click
New List. The
Add New Object List dialog is displayed.
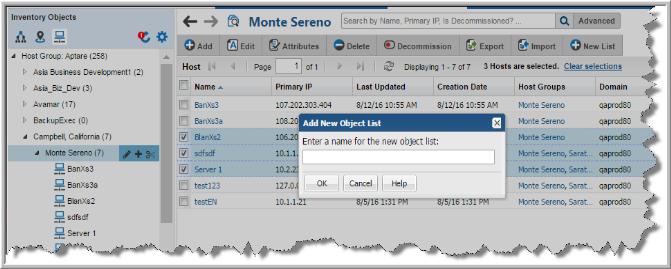
6. Enter a name and click OK.
The new group is displayed under the
My Object Lists section on the hierarchy panel.
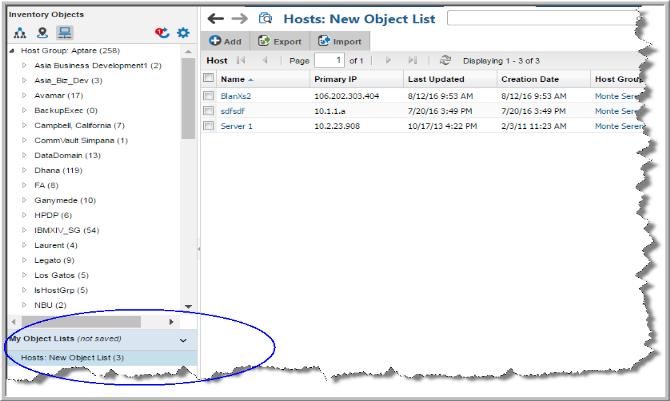
If your object list is composed of hosts or backup servers, you add individual ones to your list using the
Add button. When you add them, they are added to your
My Object List and to the host group you assign. See
Managing Hosts and Backup Servers.
7. Select the group and switch to Inventory reports to display the relevant reports.
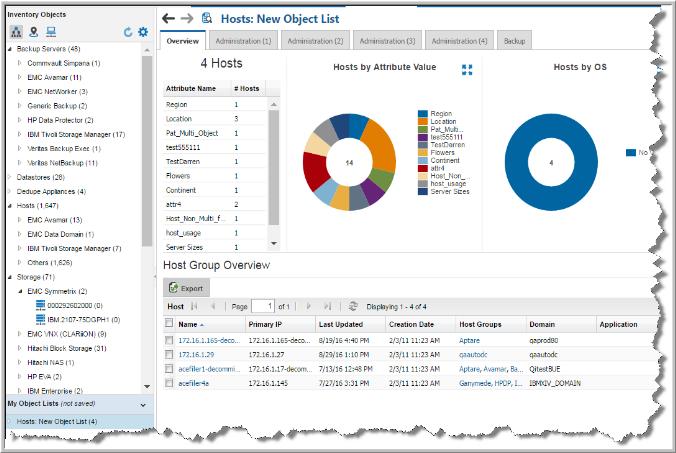
The displayed report set is determined by the base object. For example, if you have selected Backup Servers and for that object type, the Inventory displays Current Media Summary and Backup Executive Summary those same reports are presented. You also customized what reports are displayed. See
Choosing Reports to Display.