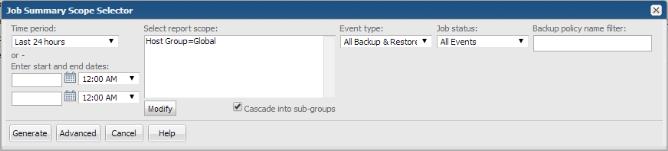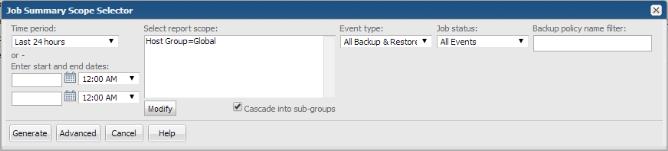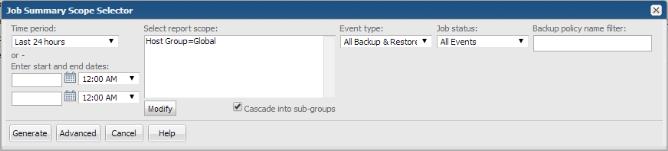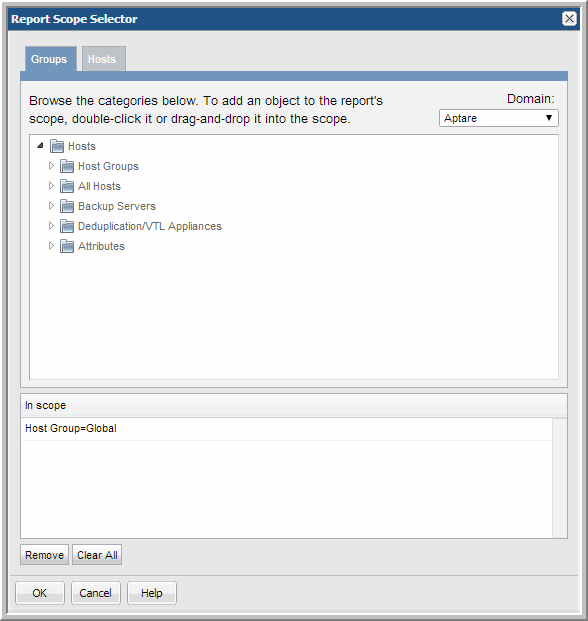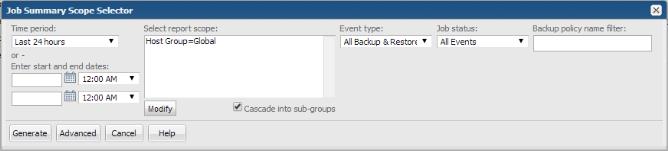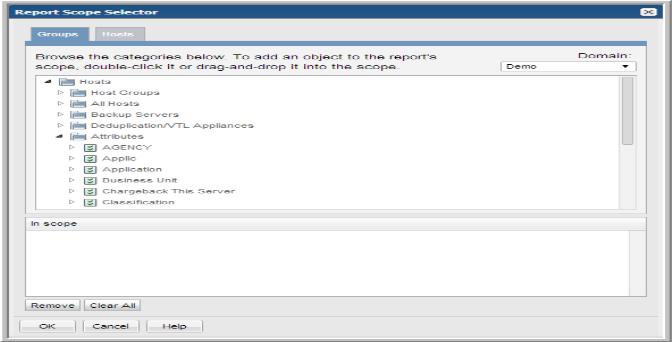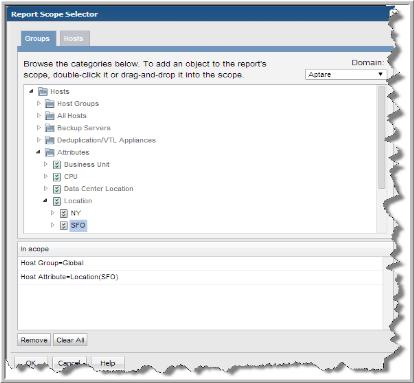Report Scope Filters
Before generating a report, you select enterprise objects such as the storage arrays, hosts or a list of hosts, fabrics, zones, or switches to include in the report scope. Once the scope of the report’s data set is selected, you can selected additional criteria to filter the data that’s included in a report. You can select from the following report scope elements.
• Host Groups. Refers to the host groups, and host sub-groups that you can choose, depending on the home group to which you belong. By using host groups, rather than selecting specific hosts, you enable dynamic content that reflects changes in your enterprise topology. Host groups are relevant for backup, host capacity, file analytics, and virtualization management reporting. In addition, several related sub-categories can be selected to narrow report scope: Devices, Volumes, and Deduplication/VTL Appliances.
• Arrays. For capacity reports, select any of the following: storage array, array family, array vendor, or array product.
• Attributes. Refers to the attributes associated with objects—hosts, storage arrays, libraries, drives, switches, host Oracle database, and host MS Exchange; for example, operating system could be an attribute that you want to associate with hosts. For more information, see About Attributes.
• Hosts. Select specific hosts for a static report. A static report does not take into account changes in your network topology, so if you add clients to a network, you either have to explicitly include them in your report scope or add them to a host group. To ensure that host are always included in reports, assign them to a host group and select host groups for your report scope. For backup reports, a variety of components can be selected to be available in the Report Template’s scope selector; for example, Consecutive Errors, Ignore Retries, and Backup Window. For certain host reports, additional options may be available to filter the scope of the report, such as OS Platform (such as Windows or Linux), Product Collected (find hosts that have been collected from a particular subsystem, such as Symantec NetBackup), and Product Not Collected (find hosts that may be unprotected because they have not been collected from a particular subsystem, such as EMC Avamar).
• Host Type. Indicates how a host has been commissioned in an enterprise, such as VM Guest, VM Server, VIO Guest, VIO Server, or Others.
• Datastores and Hypervisors. For Virtualization Manager, datastores and hypervisors can be selected for a report scope.
• Clusters. For Virtualization Manager, clusters can be selected for a report scope. Cluster refer to the way ESX servers are grouped.
• SAN Fabrics (including Zones and Switches). Select specific SAN Fabric objects to narrow the scope of a report.
Report scope objects are grouped into a hierarchical format, enabling disparate groupings. For example, storage arrays can be grouped by vendor, geography, department, and so on. This object grouping also provides additional data partitioning (security) by restricting a user’s view to hosts under the home host group. In addition, various built-in processes organize hosts based on information available from backup products; for example, group by master server or group backup servers by policy.
When you generate a report, a database query is initiated, based on the report scope that you specify. Since the nature of your IT environment is dynamic—for example, it’s not uncommon to add host groups and host to your network—reports reflect the updates.
Use the following guidelines to ensure that your reports include the data you expect to see:
• If you add new host groups after you generate a report, the next time you generate this same report, it will include different results. When you scope by host group or attributes, a dynamic report is produced.
• If you add hosts to your network, but do not assign them to a group, then generate a report without including the new hosts in your scope, you can be certain that the data for that host will not be in the report. This type of report scope produces a static report. However, if you add the host to a host group and this group is part of the report scope, the report automatically includes report data for that host.
Selecting Report Scope
You can create static reports or dynamic reports. To create static reports, define your report scope based on a list of individual enterprise objects, such as hosts or arrays. To produce dynamic reports, define your report scope based on domain, host groups, and attributes.
To learn about how report scope selects objects. Go to
Report Scope Filters. For advanced report filtering, see
Advanced Filtering for Tabular Reports.
Note: Report scope is restricted to objects of the same type, such as arrays and array vendors, but not host groups.
Note: Report scope time period must include the 12 a.m. midnight boundary when choosing a scope of less than 24 hours.
For reports that are the results of drilling into details from a parent report, those detail reports can have their own unit of measure - separate from the parent report settings. Once you’ve drilled into a child report, you can change the measurement unit to see more accurate or easily understandable information. For example, an Array and Capacity Utilization Summary report shows aggregated data in TiB.When you drill down, it may be more useful to switch to MiB.
To select report scope
1. Search for a report to generate. For example: Job Summary
The Job Summary Scope Selector allows you to specify parameters, report criteria and generate a report as shown in the following example:
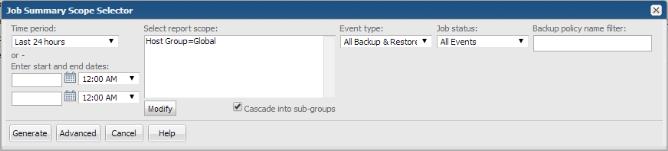
2. Click Modify. The Report Scope Selector window launches.
The tabs in the Report Scope Selector vary based on the report type. This window enables you to:
• Expand the list of available objects.
• Double-click to add an object to the scope - Report scope is restricted to objects of the same type, such as arrays and array vendors, but not host groups.
• Double-click to remove an object from the scope - This removes an object that has been place in the report scope.
• Drag and drop objects into the scope - Click the object and move it until you see a red dotted rectangle. Drop it into the In scope pane.
3. For reports with a host in the report scope, you can:
• Create a dynamic report. In the Groups tab, select the group of hosts that you want to include in your report:
• If you want to begin by including all hosts, select the entire domain—the top level host group.
• If you want to begin by including specific hosts within a host group, select the check box for that host group.
• Create a static report. Select a list of individual hosts that you want to include in your report:
• In the Groups tab, drill down to each client’s host group and select the client’s check box; or
• Go to the Groups tab and create a list of hosts based on attributes.
4. Select attributes from the Attributes tab to narrow your scope and filter the results based on attributes
5. Click OK.
Filtering Report Scope with Attributes
Attributes give you the ability to fine-tune a set of data to populate reports. In addition, attributes provide flexibility for categorizing data. For example, you may want to organize hosts by location and business unit. For more information on how to create and manage attributes, see
Managing Attributes and Objects and
Setting Attributes on Hosts.To filter a report’s scope using attributes
1. Search for a report or report template to generate the report. For example: Job Summary.
The Job Summary Scope Selector allows you to specify parameters, report criteria and generate a report as shown in the following example:
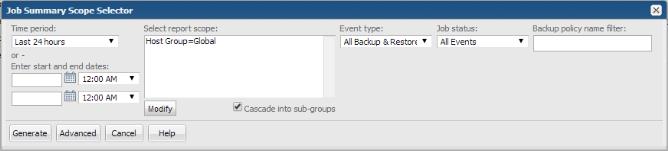
2. Click Modify. The Report Scope Selector window launches.
3. On the Groups tab, expand the Hosts folder to view the Attributes folder.
4. Expand the Attributes folder to view the list of attributes that have been created for your environment. Refer to
Managing Attributes and Objects for
details on creating and managing attributes and their values.
5. Drag the attribute values into the “In scope” pane.
For example, find all hosts where the attribute, Location, is set to
SFO.
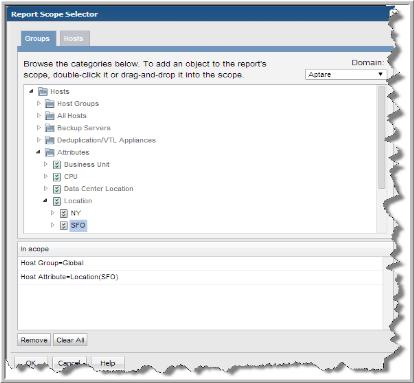
Filtering Hosts by Attributes
Because many environments have thousands of hosts to manage, it is often necessary to group hosts in a variety of ways to efficiently manage them. Use host attributes to add additional properties to a host to generate reports for discrete sets of hosts. Conversely, you may want to discover what hosts do not have an attribute set. This is also an option. By selecting the attribute No Value Set enables you to produce a results set without a set value.
Filtering with Host Attributes Examples
• Show all hosts owned by Marketing.
• Show the hosts in Europe that belong to Sales.
• Show hosts by location, business unit, and application.
Find Hosts Without an Attribute Value Set
• Show all hosts that have not been tagged with a Location value. This enables you to find hosts that may not be grouped correctly for host management.
• Show all hosts that have not been tagged with a Business Unit.