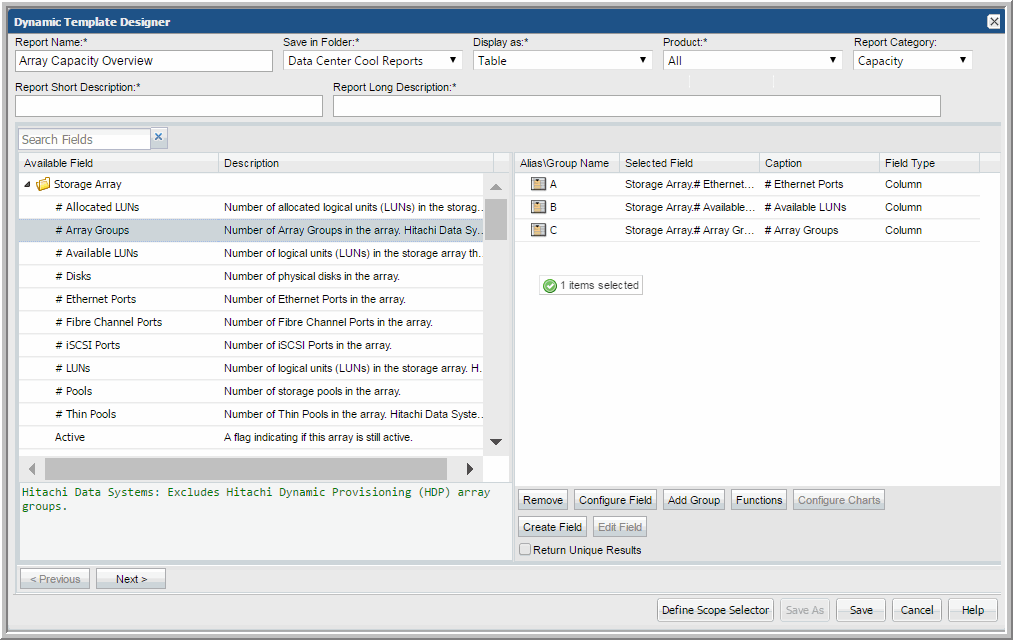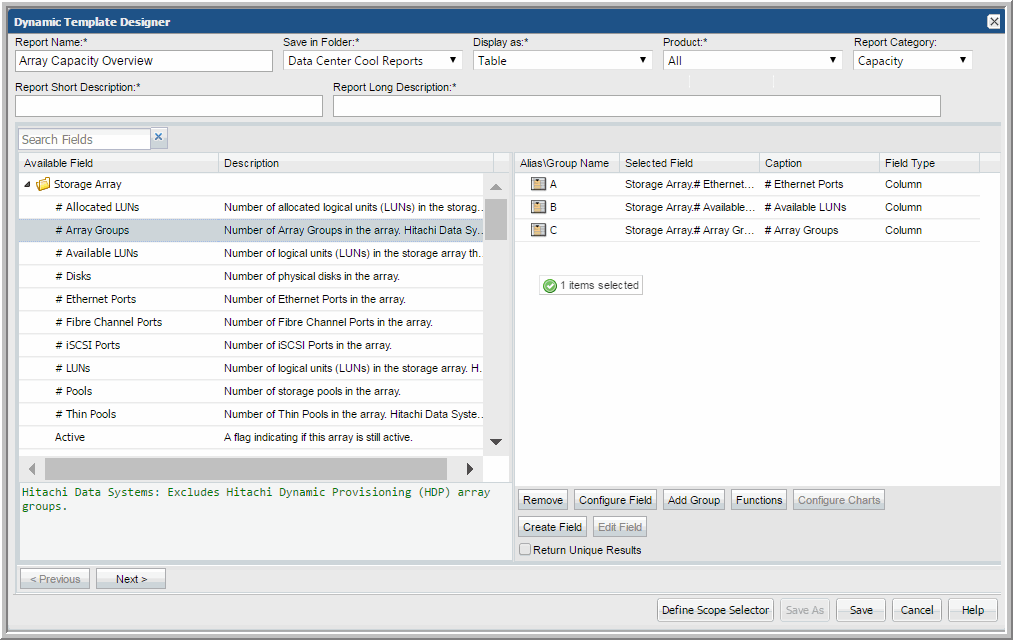Add Fields and Methods to a Dynamic Template
When you design a report template, you’ll take a number of steps to include fields and configure the way fields will be treated in a report’s output. You control not only how the fields’ values will be displayed, but you also can include pre-defined methods and totals/subtotals to make the data more meaningful.
1. Expand the folders at the left of the Dynamic Template Designer window.
2. Drag fields and pre-defined methods into the right window pane. You can also select and double-click a field to include it in the template. See
Dynamic Template Field Configuration.
• Alternatively, search for a field based on a characteristic on which you want to report. For example, search on job to find backup job-related fields. A Search box at the top left of the pane enables searches of the available enterprise object fields and methods.
• Double-clicking a field/method is an alternative way to add it to the template definition.
• Note that when you click on a field in the left pane, an additional description displays in green at the bottom of the pane.
3. Pre-defined methods can be dragged into a report template to be treated as a field for which you can apply additional formatting. See
Stand-Alone Methods.
5. Once the fields have been configured, click Next at the bottom of the Dynamic Template Designer window to configure sort order and filtering.
6. To define additional filtering—that is, a static filter that cannot be changed at report run time—click Add at the bottom of the Filter pane. See
Configure a Static Filter.
Alias Names for Fields
To enable easier manipulation of fields in the Dynamic Template Designer, a simpler name is assigned when a field is dragged into the Selected Fields panel in the Report Designer. This name, typically a single alpha character, can be used to perform operations, such as mathematical calculations, with other fields.
Note that as you add and remove fields from the selected list, the alphabetic sequence for the alias names is not retained. That is, when a field is removed, its alias name will not be reused when you add fields to the selected list.
Conditions When Hidden Fields are Included by Default
Under certain conditions, when a field is dragged into a report template and then configured for a specific action, another hidden field will also appear in the list. This hidden field is mandatory and cannot be removed, as the system knows that it is required for the operation that you are configuring. These hidden fields are included to mitigate performance issues.
Example: If a report template is based on the summary status description field and you want to configure a drilldown in this report, the report will perform much better if the summary status was added as a hidden field. Automatic addition of a hidden field is performed in situations when the report meaning will not change.