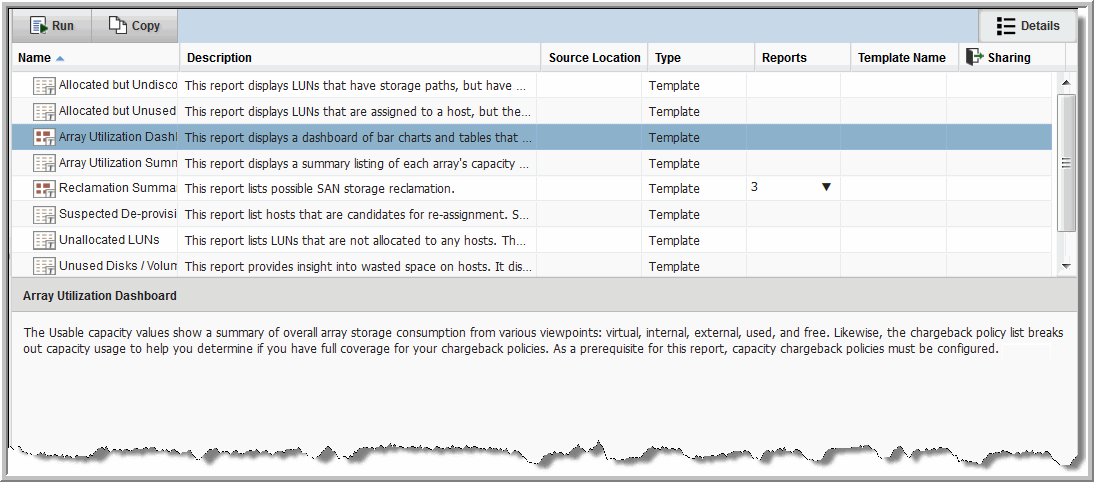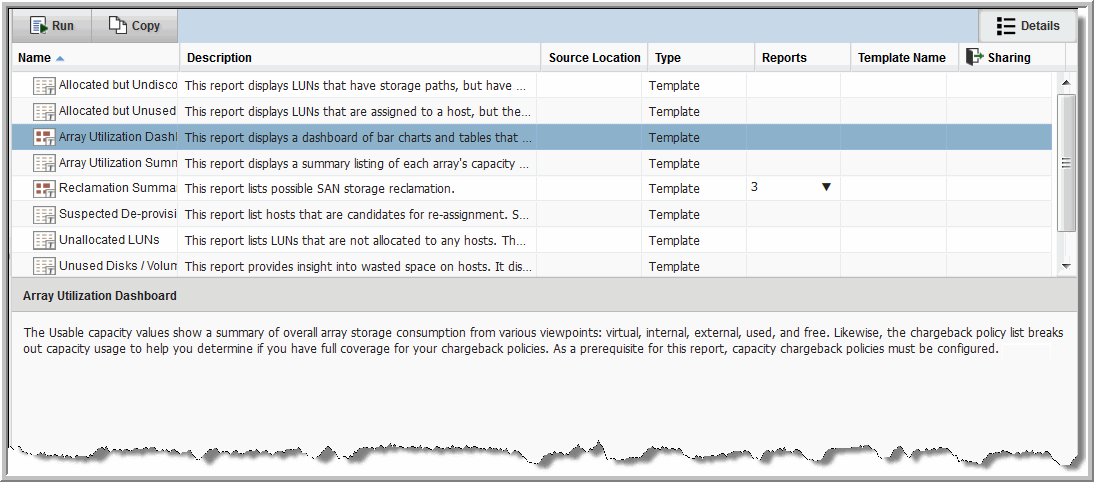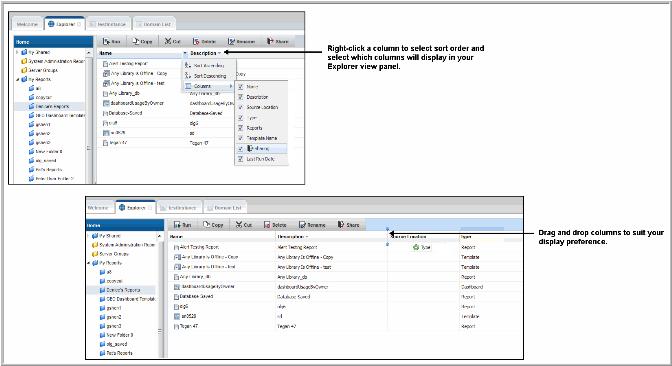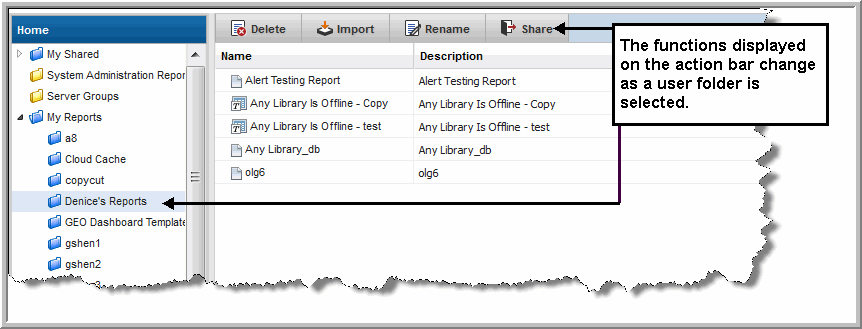Working in the Explorer View Panel
The
Explorer view panel allows you to browse, view, run and manage StorageConsole Out-of-the-Box report templates, as well as your own custom reports. This area provides a single, consolidated view of your inventory with relevant details and the ability to navigate to originating files. As you manage templates and reports, it’s important to understand how they are related to other reports and how they are shared with other users. You can quickly assess this information from the Explorer
view panel. Refer to
Portal Naming Conventions.
APTARE periodically publishes new or updated report templates and makes them available automatically. Folders may be badged with a
NEW flag to indicate that new or updated report templates are available in your system. See
About Badging.
About the Action Bar
In the Explorer, the element you select, such as a folder, a report, a template, or a shortcut, determines what operations are made available. For example, a report can be deleted, renamed and shared. A system report template cannot. To make this easier, the Action bar changes when an element is selected, showing you what operations are available based on your selection. Operations are also available through a right-click menu.
Customizing Your View Panel
The Explorer view panel displays multiple columns of information about reports, dashboards and templates. You can choose:
• Which columns are displayed
• Sort order within the column
• Display order of entire columns
You can also choose to show or hide the Details of a report. Some reports contain long descriptions that can be shown by clicking the
Details button. This displays a panel under the inventory list and if available, when a report is selected, displays additional information about the report.
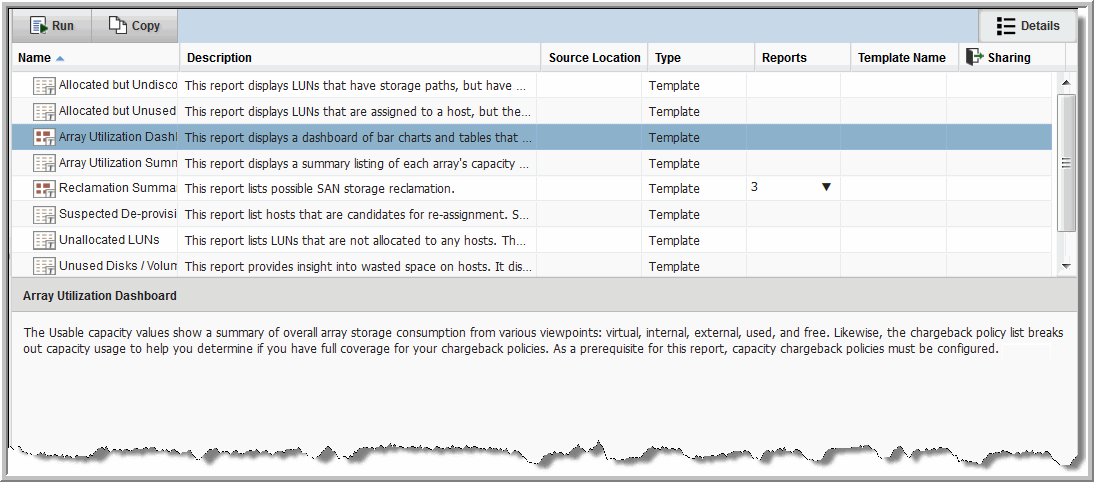
Note: Changes made to any view panel impacts all views within that tab. These preferences are session-based and are not retained once you log out.
Figure 2.3 Customizing the Explorer View Panel
Folder Types
In the Home section of the Explorer, there are two folder types: system and user. The folders operate similarly, but the functions available with each type differ.
System folders are static and you cannot modify them. System folders contain product specific report templates. User folders can be created, modified, deleted, and shared. User folders contain reports that users have either created using the Dynamic Templates Designer, the SQL Templates Designer or saved from system template.You can further identify system and user folders by color. System folders are yellow and user folders are blue.
Both System and User folders may display NEW badges when new or updated report templates are available. Badge display is controlled by privileges and roles.
As you select a folder, the available functions are displayed on the action bar.
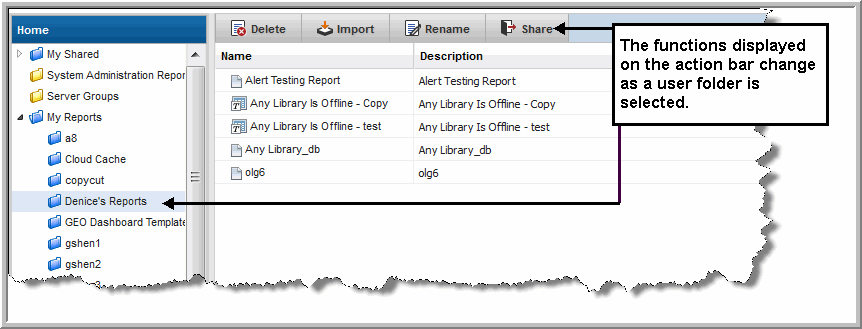
Figure 2.4 Folder Types and Operations
Report Template Icons
Icons are used to represent report template types. You can quickly determine if a report will be produced as a dashboard, table, pie chart or column chart by the icons and roll-over help. These icons may display stamps to convey additional information. For example, shortcuts can be distinguished from the original file by the arrow that appears on the icon. This allows you to quickly scan lists of reports and make business decisions based on visual indicators.