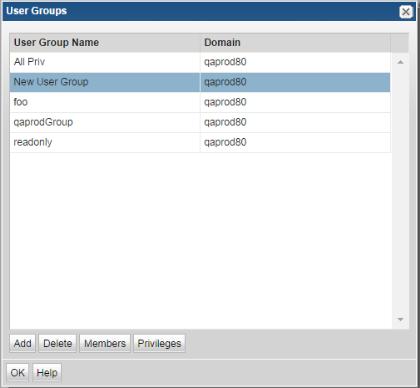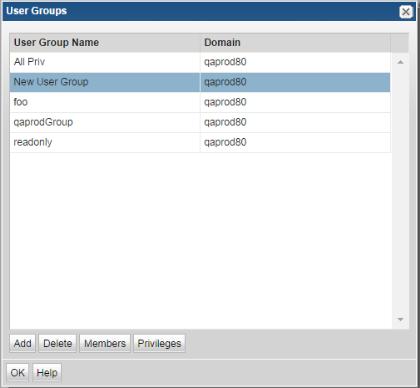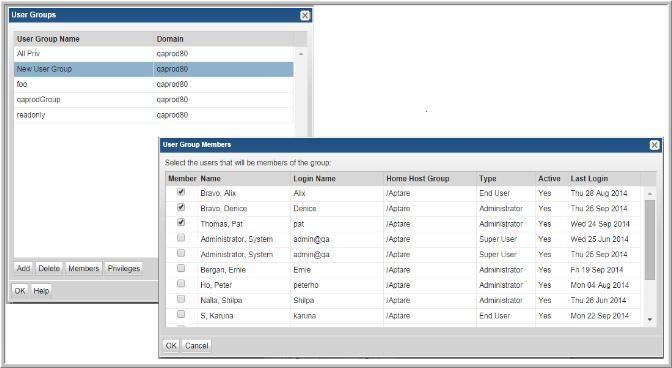Creating User Groups
User groups provide an efficient way of managing many users, facilitating standardized configurations for users that have similar access requirements. When users are part of a user group, the privileges that are assigned to the group are propagated the users in that group. Privileges also can be assigned to individual users. A user’s privileges are determined from both the user and the group settings.
To create a user group
1. Select Admin > Users > User Groups.
2. Click Add. The Add User Groups dialog is displayed.
3. Enter the name of the group that you want to create.
4. Select the domain in the Domain drop-down list and click
OK. To learn about domains, go to
Root Folder and Domains.
Assigning Users to User Groups
This procedure assumes user groups exist. See
Creating User Groups.
To assign users to user groups
1. Select Admin > Users > User Groups. The window displays all user groups.
2. Select the user group to which you want to add a user.
3. Click Members. A list of users is displayed.
4. Select the check box for the user that you want to add to the user group, then click
OK.
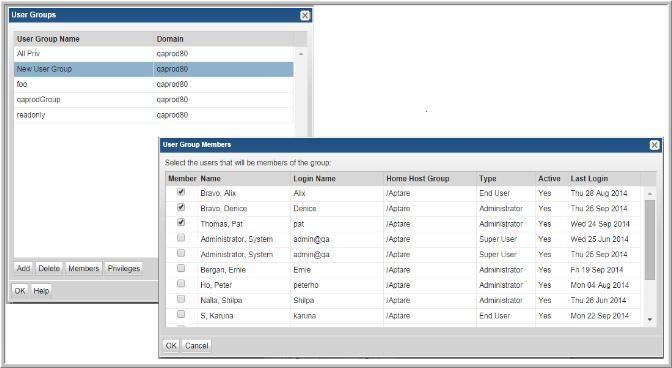
Note: A user with Administrative privileges is only permitted to add a user to a group for which that Administrative user is also a member. Therefore, when you create a group, immediately add the Administrative user to the group to enable management of that group.
Setting User Group Privileges
Once you set up a User Group, you can configure the access privileges for the members of that group. Privileges fall into the following categories:
• Reports
• Policies
• Administration
For a list of privileges that can be configured, see
About User Privileges and
Table 11.1. Each category folder can be expanded to select a subset of the access category. Simply expand the folder and select the privileges to be assigned to the selected host group.
To select an entire category, such as
all reports, follow the procedure described in the section,
Enabling All Privileges in a Category.