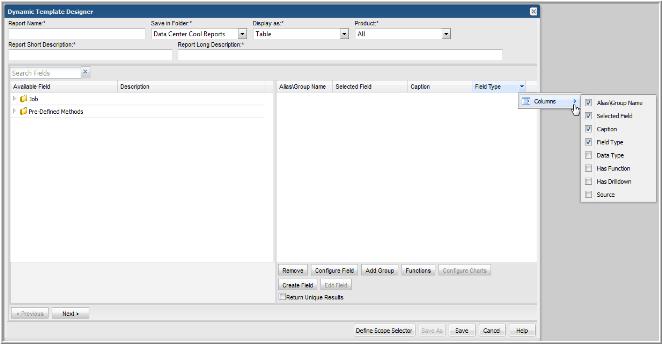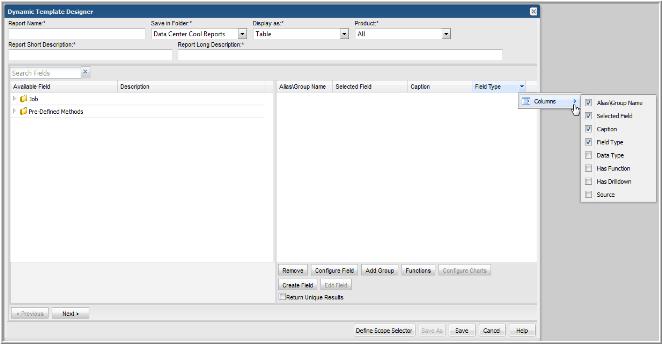Configure General Dynamic Template Designer Components
Prior to configuring the various elements of a report template, you must first select the enterprise object on which you want to report. See
Select an Enterprise Object.
The Dynamic Template Designer window enables the configuration of both the content and the display elements to be included in a report template.
The following components comprise the Dynamic Template Designer, with mandatory elements denoted with an asterisk (*):
• Report Name* - User-defined report name.
• Save in Menu Group* - Select a user-defined menu group in which to save the report template.
• Display as* - Select the format for the report’s output:
• Bar Chart - Requires at least one field of the type
caption and one or more fields of the type
bar; or one field of the type
caption, one
legend field, and one
bar field. See
Bar Chart Example.
• Line Chart - Requires at least one field of the type caption and one or more fields of the type line.
• Pie Chart - Requires at least one field of the type caption and one or more fields of the type pie.
• Table - Requires at least one visible field.
• Product* - Select All for heterogeneous reports—that is, reports that display data collected from multiple vendor products or subsystems. Otherwise, from the drop-down list, select a specific vendor.
• Copy from All - This button appears only when a specific product is selected; for example, Symantec NetBackup. This option enables you to copy the configuration that has been set up for heterogeneous reports so that you can modify the configuration for your specific homogeneous report requirements. This starting point provides attributes common to all vendor products, to which you can add attributes specific to the product you selected. See
Converting to a Homogeneous, Product-Specific Template.
• Report Short Description* - Provide a description that will appear in search results, enabling users to determine the intent of the report template and saved reports. This description is limited to 512 characters.
• Report Long Description* - Use this field to supply additional details such as vendor-specific names and acronyms so that this report will be included in search results. For example, Hitachi NAS reports have HNAS in the long descriptions to enable a quick search on the acronym. This description is limited to 4,000 characters.
• Search Fields - Use this search box to find specific available fields to include in a report template. The search will return fields and pre-defined methods that have the string in either the name or description. For example, search for error to find both fields and pre-defined methods that can be included in a report template. This search is case-insensitive. Clear this box to reset the list to all available fields and pre-defined methods. If the object name matches the search string, all the related fields will be displayed.
• Column Selector - Hover your mouse over any column header in the Selected Fields section at the right of the Dynamic Template Designer window. This reveals an arrow, which when selected, provides a list of columns that can be added or removed from this portion of the window. For example, you may want to add Has Function to the window so that you can easily identify which fields have had a function applied.
Alias/Group Name | Alias: The name of the alias for the selected field. An alias is assigned when a field is dragged into the Selected Fields panel. This enables ease-of-use when creating custom fields so that a simple alias can be referenced rather than a full field name. See Alias Names for Fields. Group Name: A group name enables aggregated groupings for tabular reports. See Add a Group to Create a Double Header in a Tabular Report. |
Selected Field | Indicates the field that will be appear in the report. Note that the field is pre-pended with either its enterprise object or the prepackaged method that is applied to the field. |
Caption | The caption originally is derived from the APTARE StorageConsole data dictionary, but it can be overridden when the field is configured. |
Field Type | This indicates how the field will be used in the report template. See Fields. |
Data Type | Indicates the field’s data type: date, decimal, or string. |
Has Function | Indicates if the field has a function applied to it. See Functions. |
Has Drilldown | Indicates if this field has been configured to be a link to another report. See Drilldowns. |
Source | Custom: Indicates that the field was created from at least one enterprise object, such as a numeric calculation or text appended to a string value. Enterprise: Indicates that the field is derived from an enterprise object. Method: Indicates that the field was derived from a prepackaged method, listed in the left panel. These methods enable extended functionality for enterprise objects. |
Converting to a Homogeneous, Product-Specific Template
The Dynamic Template Designer can be used to create two different versions, starting with the same template:
• Heterogeneous: The scope selector and fields in the template are designed to select data across multiple vendor products for an enterprise object, such as EMC Symmetrix, Hitachi Data Systems, and IBM SVC arrays.
• Homogeneous: The scope selector and fields in the template are designed to select data for one specific vendor product, such as EMC Symmetrix arrays.
Copy from All
Once you have created a report template that can be used for all vendor products for the enterprise object (a heterogeneous template), you then can use the Copy from All feature to create a vendor-specific (homogeneous) version of this template, using the same fields that you’ve already selected and configured. Then, you can add vendor-specific fields to the new report template.
The Copy from All operation overwrites your homogeneous configuration, so if you modify this once and copy from all again, it will overwrite any modifications you’ve made. Also, you cannot go in the reverse direction—vendor-specific template to a heterogeneous, “all vendor products” template.
Note: There are cases for the Array Enterprise Object where Copy from All does not work. For example, a heterogeneous report template (a template representing all vendor products) may have a LUN object, but the vendor of the destination report template may not have that LUN object.