Use the view pane to track the status of your download and access the files as they become available. 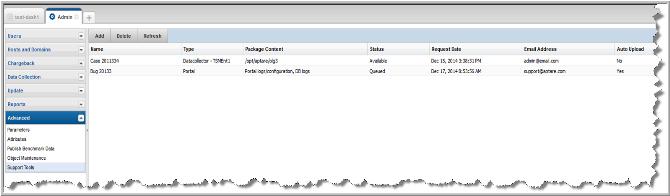
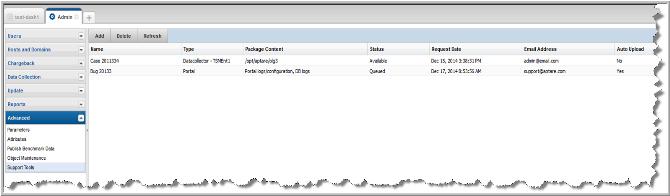
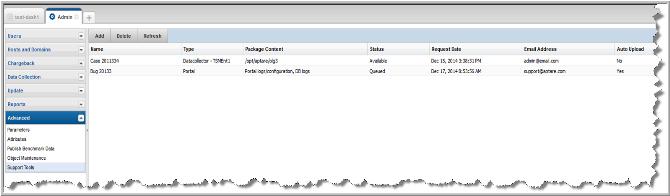
Add | Click to create a support package request. You can create a portal server configuration files package or a data collector log package. See Requesting a Support Package. |
Delete | Click Delete to remove or cancel a package creation. |
Refresh | Click Refresh to update the status on the view pane. The pane does not refresh automatically. |
Name | Displays the name assigned to the package. |
Type | Displays the package type: Portal or Data Collector (with collector name). |
Package Content | Displays the content of the support package. |
Status | The Support Package requests are listed with links to access the downloadable files. The Status of a request can be: • Queued • Processing • Available - Click the Available link to download the zip file. • Failed - Mouse-over a Failed status to view the details of the failure. |
Request Date | Displays the creation date and time of the support request package. |
Email Address | Displays the notification email address. You can choose to receive an email alert when the package creation is complete. This field identifies the alert recipient. |
Auto Upload | Displays a Yes or No to indicate if the package is to be automatically uploaded to the ftp.aptare.com site. |
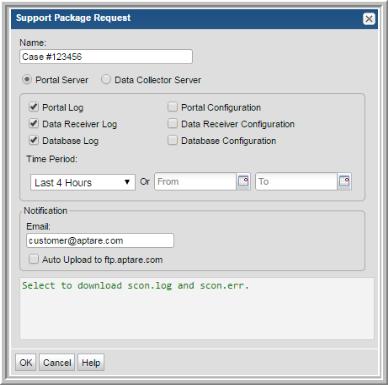
Portal Log | Select to download the Portal.log, upgrade.log and relevant tomcat logs. This provides detailed logging for the portal servlet. Logs portal login requests, portal reports that are run - basically everything the user does in the Portal web browser window. Database problems show up as SQL exceptions and often list the associated Oracle error number (ORA nnn). |
Portal Configuration | Select to download the Portal.properties, web.xml, server.xml, startup_agent.sh, startup_portal.sh, httpd.conf and httpd-ssl.conf. |
Data Receiver Log | Select to download the datarcvr.log and relevant tomcat logs. |
Data Receiver Configuration | Select to download all files under /opt/aptare/datarcvrconf. |
Database Log | Select to download scon.log, scon.err and aptare-trans.log. The scon.log provides detailed logging from database stored procedures. Shows input and output values, and timing of queries. Oracle errors are prefixed with ORA-nnnn, where nnnn is the APTARE or Oracle error number. On Windows, if the directory C:\tmp exists, the file will be written there. Otherwise, it will be written to C:\opt\oracle\logs. The scon.err provides error messages from the database stored procedures. Oracle errors are prefixed with ORA-nnnn, where nnnn is the APTARE or Oracle error number. On Windows, if the directory C:\tmp exists, the file will be written there. Otherwise, it will be written to C:\opt\oracle\logs. The aptare-trans.log provides the aptare transactions that have run and the time taken to run them. This is useful to troubleshoot performance issues and reports that take a very long time to run. |
Database Configuration | Select to download the initscdb.ora file. |
Time Period | Choose a date range such as last 4 hours, last 24 hours, last week or specify a time period. |
Email | Enter comma-delimited email addresses to be notified when the log files are available for download. |
Auto Upload to ftp.aptare.com | Check this box to send these files directly to Support for analysis. This will use ftp.aptare.com. |

Data Collector* | Select the Data Collector from which the log files will be retrieved. |
Path to File/Folder* | Enter an explicit path to the folder/file to be downloaded. The path will always be relative to the <APTARE_HOME> folder. Therefore, you should not include the explicit <APTARE_HOME> portion in the path. For informational and troubleshooting purposes only, know that <APTARE_HOME> is typically configured to be: /opt/aptare on Linux and C:\Program Files\aptare on Windows. Use the asterisk (*) wildcard to include multiple files. For example, /mbs/logs/metadata.META.*.log Two dot (“..”) notation, to move up the hierarchy, is not supported. In addition to log files, other files useful for troubleshooting can be downloaded; for example, collectorconfig.xml or updateconfig.sh. The most common location from which to download logs is: /mbs/logs. |
Email | Enter comma-delimited email addresses to be notified when the log files are available for download. |
Auto Upload to ftp.aptare.com | Check this box to send these files directly to Support for analysis. This will use ftp.aptare.com. |