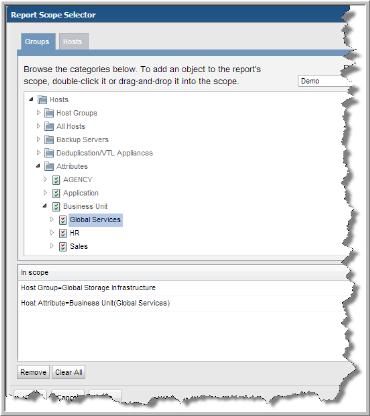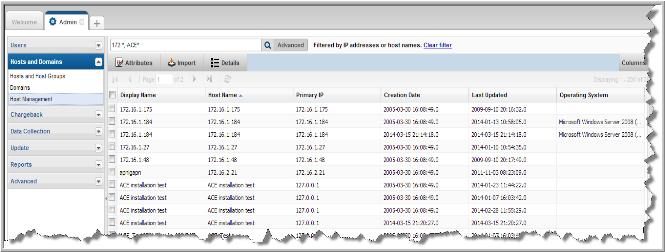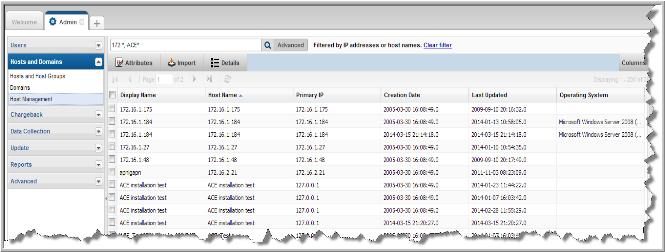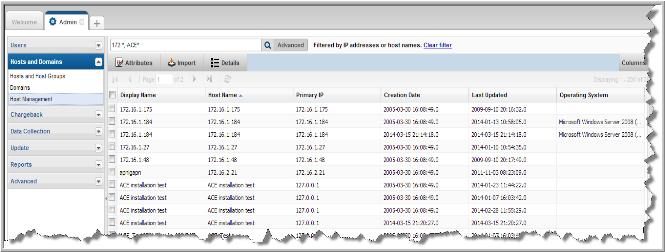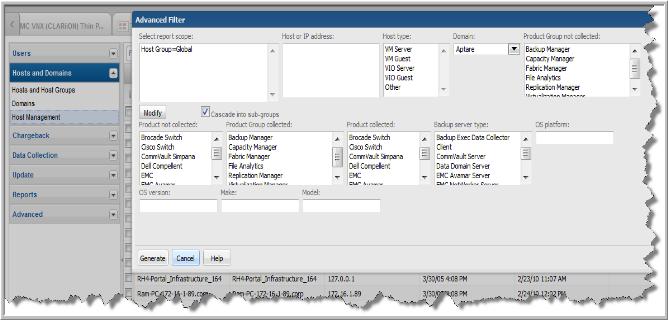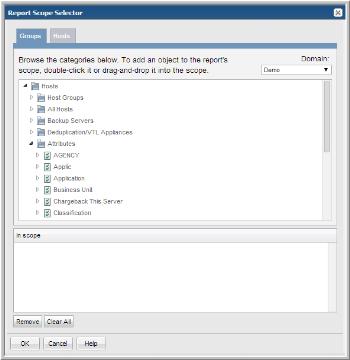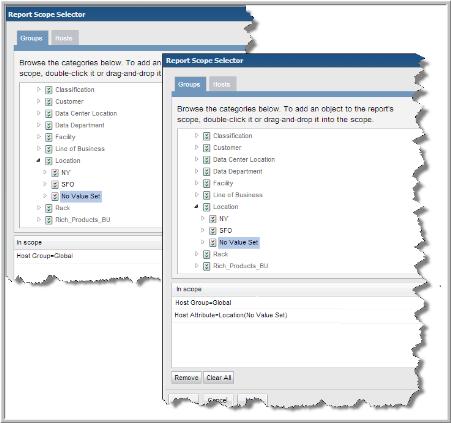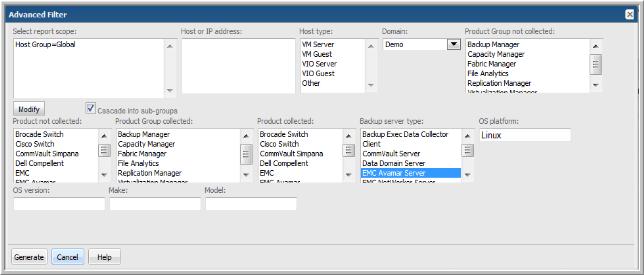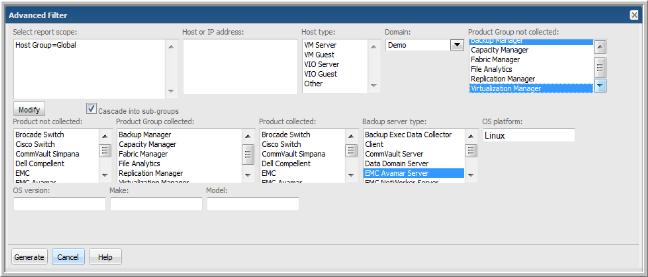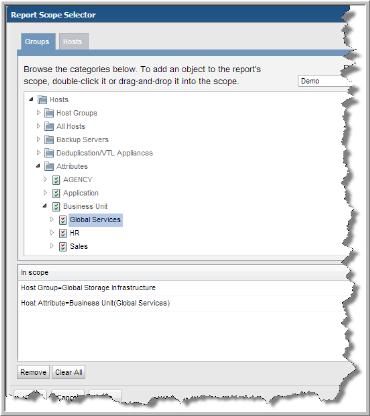Filtering the Host Management View
Filtering provides a convenient method to refine your view by locating one or many hosts. You can filter by multiple host names, IP addresses, or any combination of the two. Using the Advanced button on the Host Management page, you can further filter your view with a number of additional parameters such as product, backup server type, host type and so on. Example scenarios are provided at the end of this section.
Filter Criteria
The following rules apply to the basic host filter field:
• Separate the list with commas, spaces or on separate lines. This allows you to easily cut and paste from an external source.
• Enter individual or multiple host names
• Enter individual or multiple IP addresses
• Enter any combination of host names and IP addresses
• Accepts an asterisk (*) wildcard. Use it as a prefix, suffix and in the middle of string. *.10.161* is treated as a host name .10.161.* is treated as an IP address. Partial search is only supported with the use of wildcards.
To filter by hosts and IP addresses
1. Select Admin > Hosts and Domains > Host Management.
2. Enter host names, IP addresses or any combination of the two into the Host Management search field. Refer to
Filter Criteria rules.
3. Press Enter. The results are shown. A message is displayed to indicate the view has been filtered.
Advanced Filtering
1. Click Advanced on the Host Management page to further filter the host results.
2. Select your customized scope to filter your results. Multi-select is allowed using Ctrl+click in the list boxes.
3. Click
Generate. The results are shown. A message is displayed to indicate the view has been filtered.
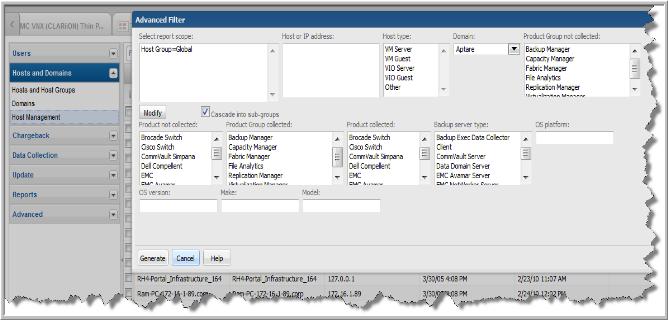
You can customize the results by selecting not only what you’d like in, but also what you’d like left out. For example, find hosts that have not been collected from a particular subsystem, such as Symantec NetBackup. You can also set no value for an attribute as part of the scope. For example, if all your hosts should have a value for a region attribute set, you can select “no value” for the region attribute to yield the list that you can then use to assign attributes. See
Group Hosts by Attributes.
Advanced Filter Examples
The following advanced filter examples illustrate how to set up the Host Management Scope Selector for each scenario. Set up the scope selector and generate the new display of hosts.
Find all hosts on with no attributes set
1. Click Advanced on the Host Management page. The Advanced Filter is displayed.
2. Click Modify. The Report Scope Selector is displayed.
3. Click
Hosts.
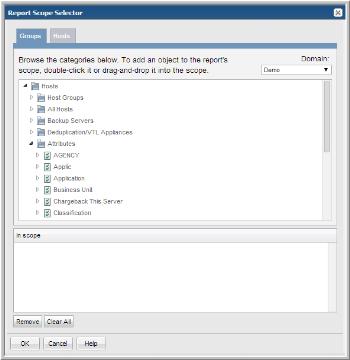
4. Click
Attributes to expand the folder. Expand the relevant attribute. All the selections for the attribute are displayed. For each attribute, one option is
No Value Set.
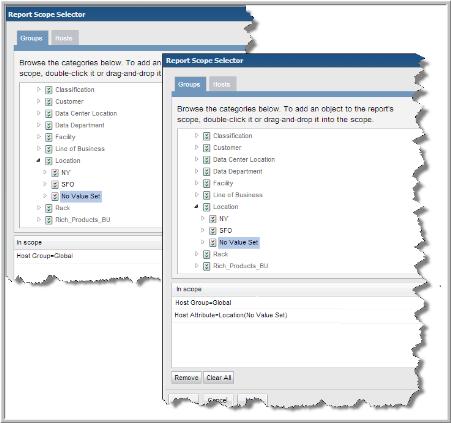
5. Double-click the No Value Set or drag it to the In scope pane.
Find all hosts where the backup server type is set to EMC Avamar and it’s a Linux platform
1. Click Advanced on the Host Management page. The Advanced Filter is displayed.
2. Select EMC Avamar Server in the Backup server type list box.
3. Enter
Linux in the
OS platform field.
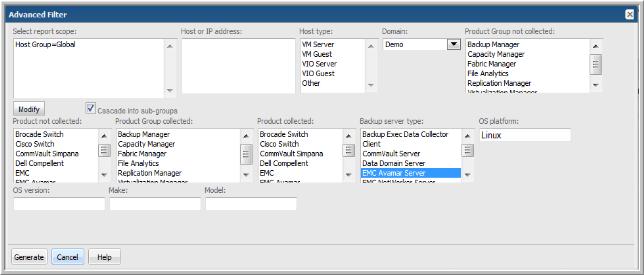
Find all hosts where Backup Manager and Virtualization Manager were not collected
1. Click Advanced on the Host Management page. The Advanced Filter is displayed.
2. Ctrl+click
Backup Manager and
Virtualization Manager in the
Product Group not collected list box.
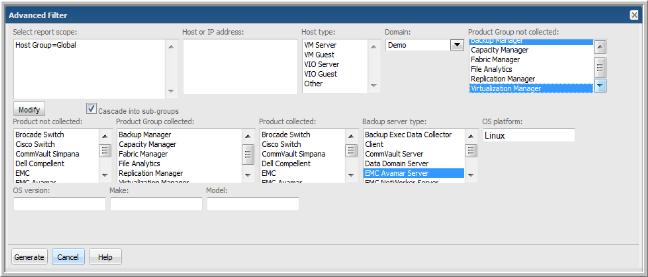
Find all hosts with a custom attribute set for Business Unit = Global Services
1. Click Advanced on the Host Management page. The Advanced Filter is displayed.
2. Click Modify. The Report Scope Selector is displayed.
3. Click Hosts.
4. Click Attributes to expand the folder.
5. Expand the Business Unit attribute.
6. Select
Global Services. Double-click or drag to the
In scope pane.