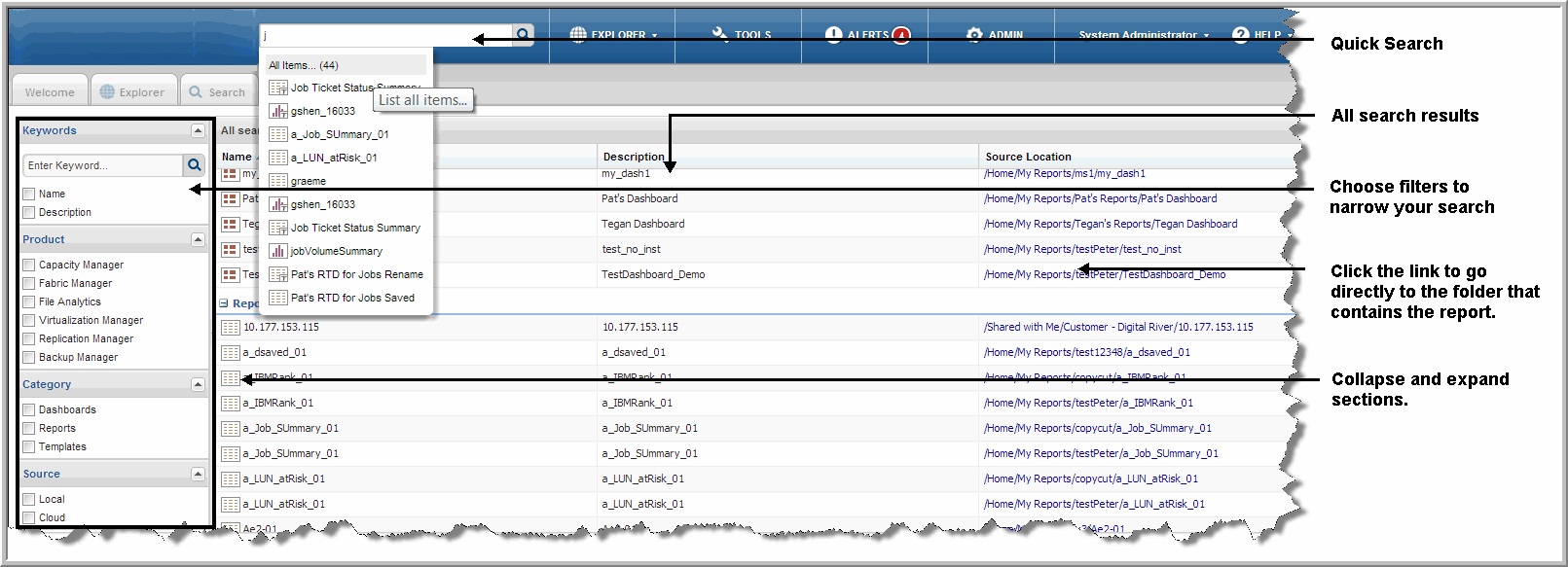Searching for Templates, Reports, and Dashboards
The APTARE StorageConsole platform includes more than 200 standard report templates, periodic releases of cloud reports, along with the ability to build custom reports. You can tailor, save and share these reports for easy access whenever you require them. Using search is the most efficient way to navigate through the reports. If you know the name of a report, a template or dashboard use Quick search to find it.
The Search Results page displays your APTARE StorageConsole inventory sorted by categories. If you’d rather just browse through all the reports, templates and dashboards that you have access to, use the Explorer.
The Search Results page allows you to:
• Filter results from a search
• Run a report
• Go to a location to manage the report, template, or dashboard
• View long descriptions for certain reports. (This feature is only available for Capacity Manager and Backup Manager).
Visit our YouTube channel to view demonstration videos featuring specific areas of the product:
http://www.youtube.com/user/APTAREIncTips for Searching
• Partial entries are supported
• Case insensitive
• Multiple word searches must be in contiguous order
• Searching occurs on report name and description
• Wildcard searches are not supported
To Find a Template, Report or Dashboard
1. Enter the name in the Quick search field.
As you type, up to 10 potential matches are displayed. These are string matches. If you locate the report or dashboard you require, you can select and run it directly from the match list. You can also click
All Items in the match list to go directly to the search results.
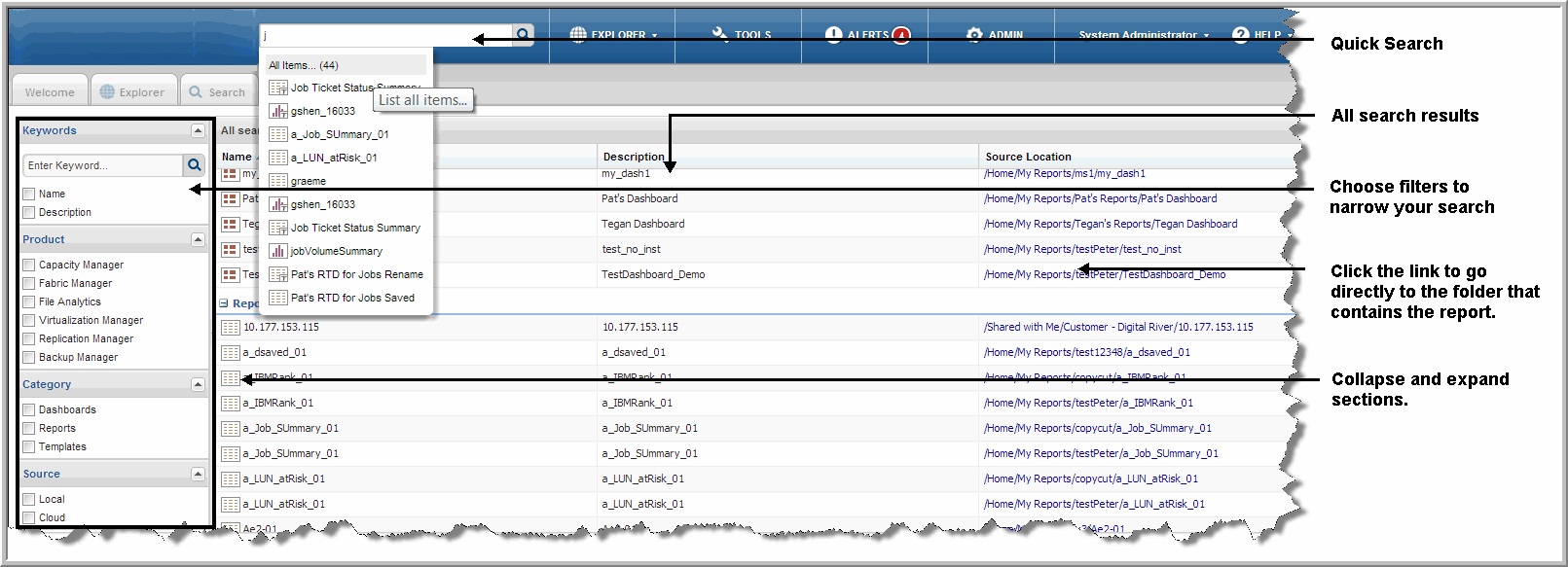
Figure 2.6 Working with Search and Results
2. Click

in the
Quick search field.
The search results are displayed on the Search page. Results are listed under categories, dashboards, reports and templates, and can be expanded to reveal additional reports. You can filter these results if required.
Click the link in the Source Location column to navigate to the source report or template. You can edit or customize the report if applicable.
3. Click Details to toggle on the view panel to read a long description for a report or template. (This is only available for Backup Manager and Capacity Manager).
4. Double-click a template to display the scope selector. This allows you to set the parameters before running it. Double-click a report or dashboard to run it.
To Filter Your Search Results
On the search results page, you can refine search results based on
Keyword,
Product,
Category and Source. By default, all reports available to your user role, and those that are shared with you are displayed - your entire APTARE StorageConsole reporting inventory. Filtering these results allows you to quickly locate what you require. If you would like more information about a report before running it, select it, click Details, and a long description is displayed. See also
Customizing Your View Panel.
1. Select a filter and the results automatically update based on the selection.
2. For Keywords, enter a name or description in the field, and select Name and/or Description.
3. Double-click to run the report.
4. Click the link in the Source Location column to navigate to the actual report. You can edit or customize the report if applicable.