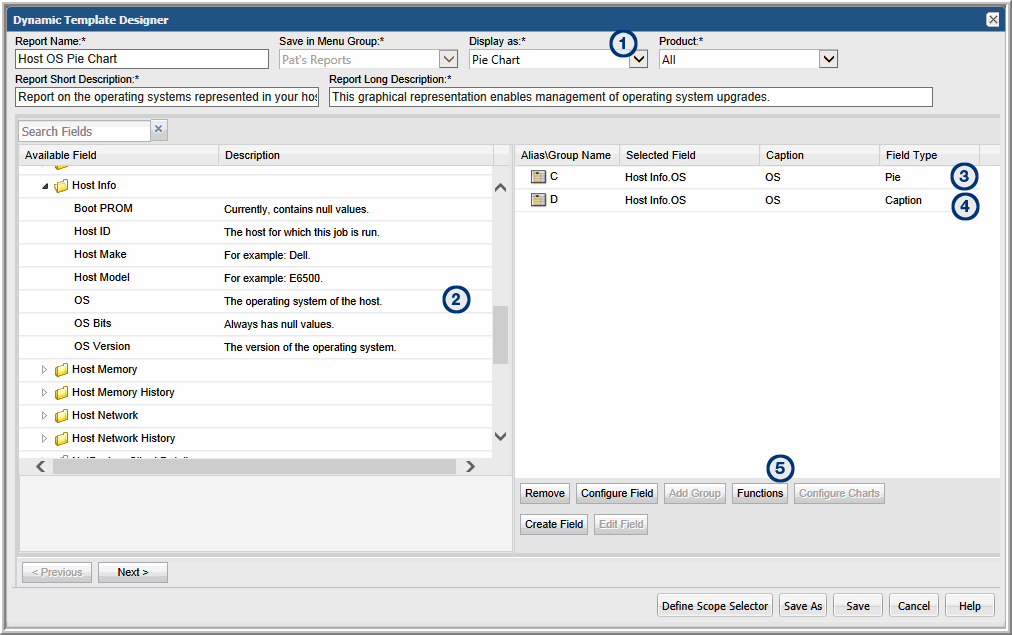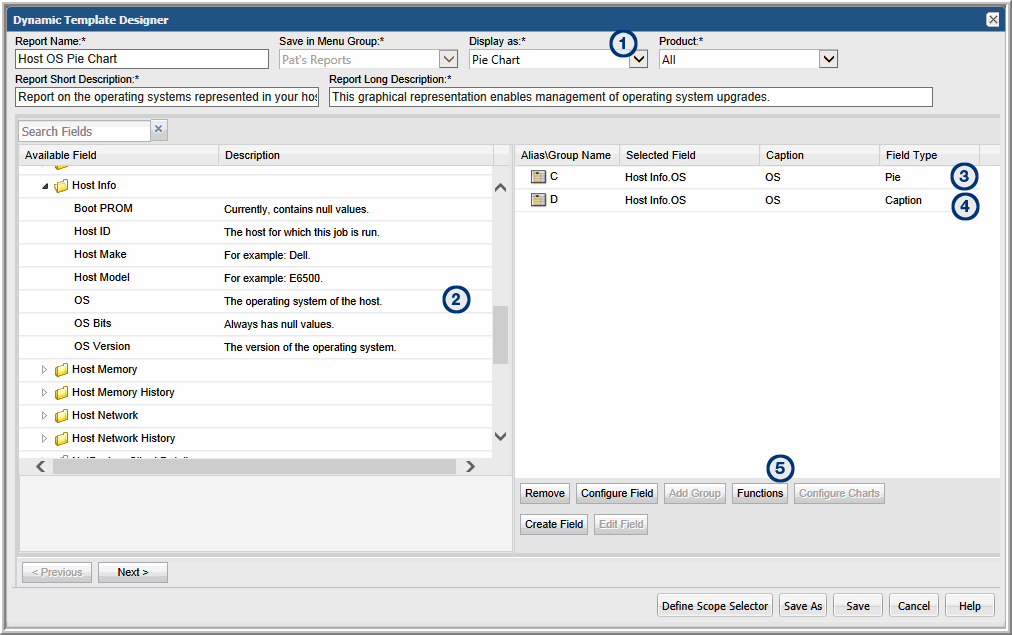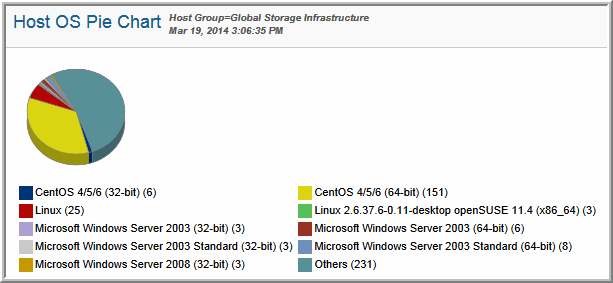Configure a Pie Chart
Pie charts require both a caption field and a numeric pie field. To create pie slices for a non-numeric field, such as OS name, you simply can configure a Count function to render the count of the instances of the value. See also,
Pie Chart Example.
2. Drag or double-click fields to add them to the pane at the right of the window. Typically, you will need only a caption field and a pie field.
3. Pie Field: Double-click the field to configure it as a pie.
4. Caption Field: Double-click the field to configure it as a caption.
5. Select the Pie field and click Functions.
6. In the Function Builder window, click Add and select a COUNT function to count the instances of the value to return a decimal that can be graphed as a pie slice.
7. Be sure to complete the other mandatory fields for the template: Report Name, Short Description, and Long Description.
8. Click Define Scope Selector to configure the Maximum legends for Pie Chart. Overwrite the default value with the maximum that you want to see.
9. Save the Report Template.
Pie Chart Example
The following example shows the steps to create a pie chart for the operating systems represented by the hosts in your environment. The steps noted in the following illustration reflect the main steps described in
Configure a Pie Chart. Note that the HostInfo.OS field is used twice in this template, one for the Pie and one for the Caption.
The Report Template defined in this example results in the following pie chart.