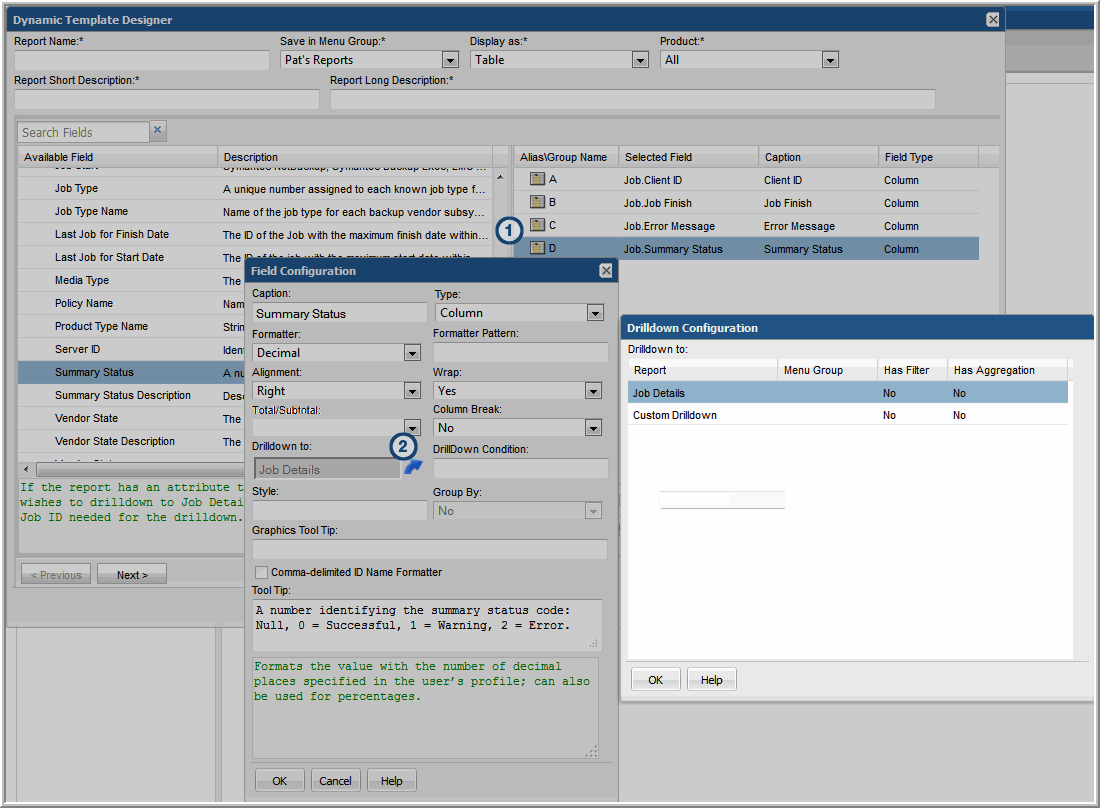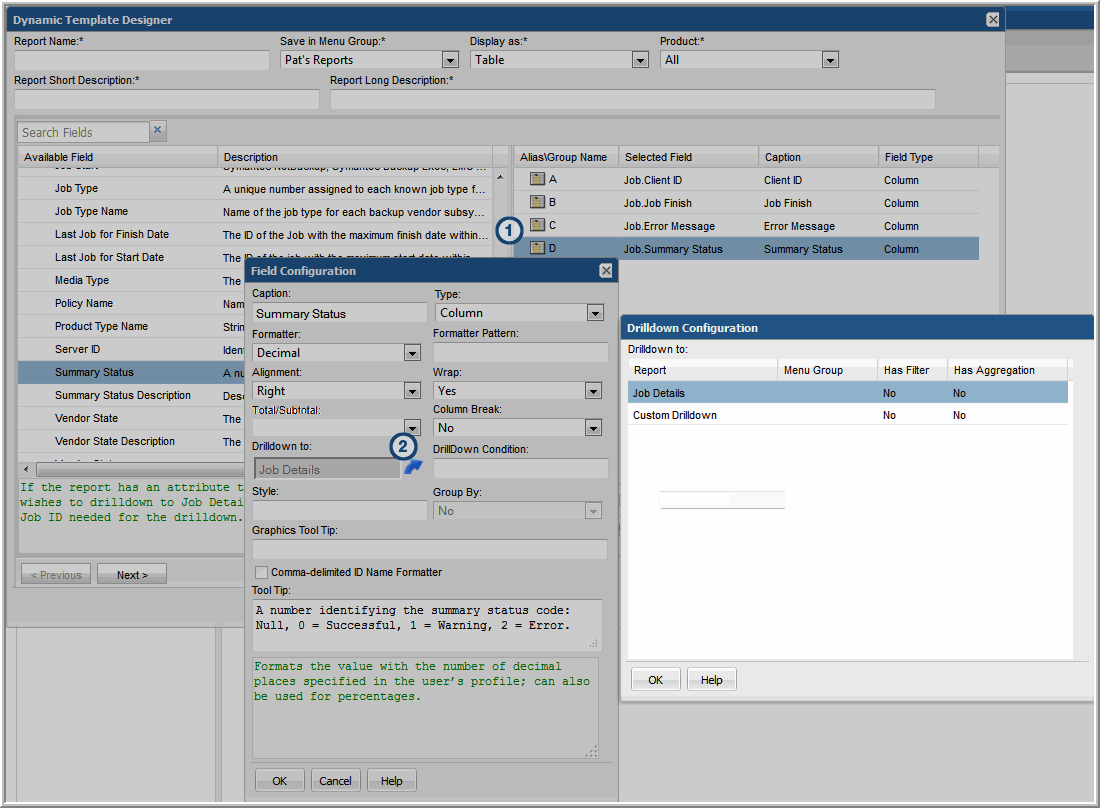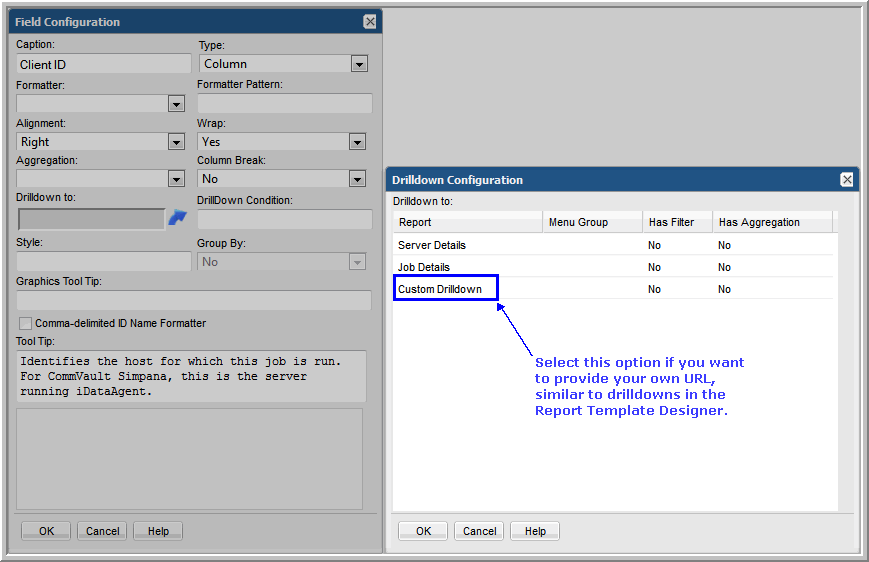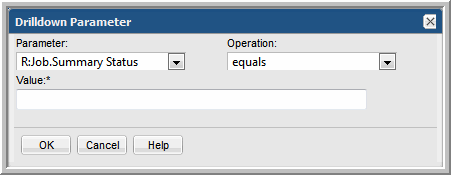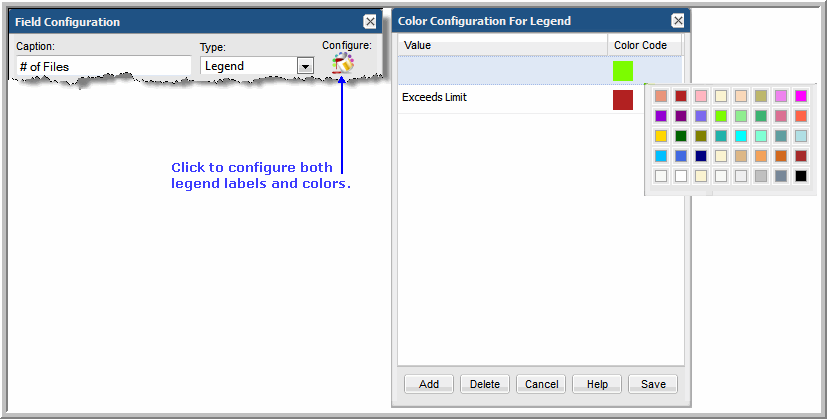Configure Drilldowns
To configure a field to become a link that drills down to another related report template:
1. In the Dynamic Template Designer window, double-click a Selected Field to view the Field Configuration window.
2. In the Field Configuration window, click the Drilldown to icon to view the Drilldown Configuration window.
The Drilldown Configuration window lists report templates that can be selected as a target for the drilldown. This list includes the following characteristics for each of the drilldown report templates:
• Menu Group: Displays the location of the drilldown report template.
• Has Filter: Indicates if the drilldown report template has custom filters applied. This is relevant because the data displayed in the drilldown report may differ from its parent report, due to the extra filtering. Therefore, the set of data may be different between the two reports.
• Has Aggregation: Indicates if the drilldown report has Oracle aggregation functions applied (see
Aggregation Functions).
3. Instead of selecting a report template from the drilldown reports list, you may want to specify a custom drilldown URL. In the Drilldown Configuration window, select Custom Drilldown and click OK.
Note that there currently is no validation on the syntax of this expression in the Dynamic Template Designer.
Custom Drilldown Examples
The following examples illustrate how to specify a custom drilldown.
Example of a Drilldown to the Host Details Report by Job ID
Be sure that the field used for the drilldown (in this example, S) does not have any formatting applied.
systemName=backupDetails&jobId=${row['S']}
Where:
systemName | systemName - The required prefix for drilldowns to out-of-the-box report templates. To identify the systemName, templateName, or templateInstanceID of an existing report template, generate that report and in the active browser window type: Ctrl-Alt-T templateName - The required prefix for drilldowns to custom report templates designed in the SQL Template Designer. templateInstanceID - The required prefix for drilldowns to report templates created in this Dynamic Template Designer. |
<displayReportName> | Insert the specific report system name or template name or template instance ID, along with the variable that is to be supplied by the parent report. Note that a string prefaced with an ampersand (&) designates a parameter that will be passed to the report. To identify the systemName, templateName, or templateInstanceID of an existing report template, generate that report and in the active browser window type:
Ctrl-Alt-T |
=${row['<field_name>']}.data | The syntax required for the field name specification; substitute a value for <field_name>. In this example, S is the alias of the Job ID field. |
Example of Dual Drilldowns
This more advanced example illustrates how multiple drilldowns can be specified, with conditions.
${row['F'] == 'fb' ? 'templateInstanceId=25200' : 'systemName=listCKDVolumeUtilSummary'}&extendedPoolIds=${row['D']}&reportScope=&lunStatus=C
In this example, if the value of F is fb, then drill down to the report with report ID 25200 (the LUN Utilization Summary); otherwise, drill down to listCKDVolumeUtilSummary (the IBM CKD Volume Summary).
Drilldown Parameters
You can configure additional conditions by selecting parameters, operations, and values to control when the drilldown will be active, as shown in the following example.
Note: This configuration is available only from a field that has an aggregated function and a drilldown to a report template that was configured with this Dynamic Template Designer.
Bar Chart Legend Configuration
Bar charts are available as two types:
• Dynamic: With this type of chart, you don’t need to know how many distinct values are available. Typically, this means that you do not select colors for the bars, but let the system select them. In some cases, colors are available for selection for a limited set of known values. A dynamic bar chart requires 1 Caption, 1 Bar, and 1 Legend.
• Static: With this type of chart, you pre-define only the values and colors that you want represented in the chart—typically, a subset of the full set of values. A static bar chart requires 1 Caption and at least 1 Bar.
Best Practices
Use the Static option if you require one of the following:
• tabular report created from a bar chart
• a specific set of colors in reports
• specific captions for reports