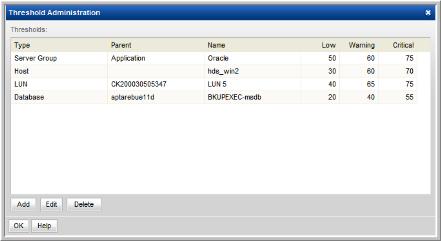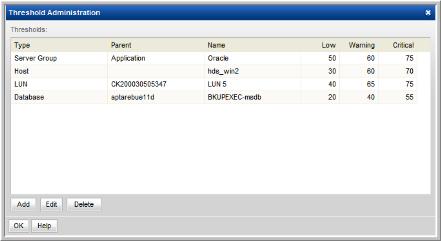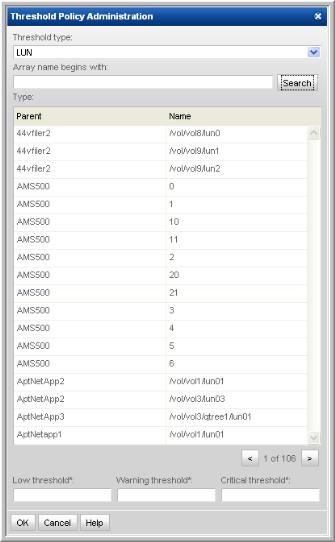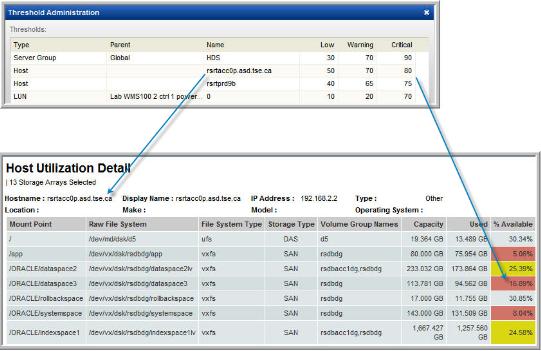Adding/Editing a Threshold Policy
Note: For Backup Billing and Chargeback Policies, see
Adding/Editing a Billing and Chargeback Policy.
Threshold Policies enable you to establish Low, Warning, and Critical levels from which to manage the state of your capacity utilization. Various reports will represent the threshold crossings with highlighted fields to help you identify issues. See
Threshold Example for a representation of how thresholds are implemented.
You can set a variety of thresholds:
• File System
• Host Groups
• Host
• LUN
• Database
• NetApp Aggregate
To add/edit a threshold
1. Select Admin > Reports > Threshold Policies
2. Click Add to add a new policy or select an existing policy and click Edit.
3. When you click Add, the Threshold Policy Administration window launches:
4. Select a type from the Threshold type drop-down.
5. Select an instance, displayed in the window with the Parent column header.
Use the search feature to find a Parent instance.
6. Specify a Low, Warning, and Critical threshold and click OK.
Note: All three threshold levels are required.
As a guideline, the low threshold is used to indicate over-provisioned capacity, typically anything that will not be filled up more than about 30%. The Warning and Critical thresholds represent the point at which you are at risk of running out of space, typically 70% and 90% respectively.
Threshold Example
The threshold value represents the percentage used. So, if you set a Critical threshold of 80, that means that you want reports to indicate when there is 20% or less space available.
The following example shows how configured thresholds affect the values shown in reports.