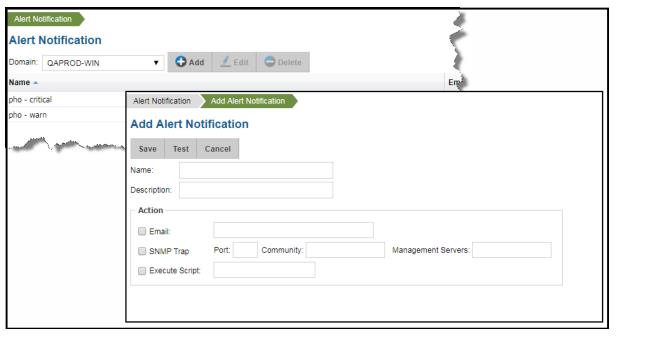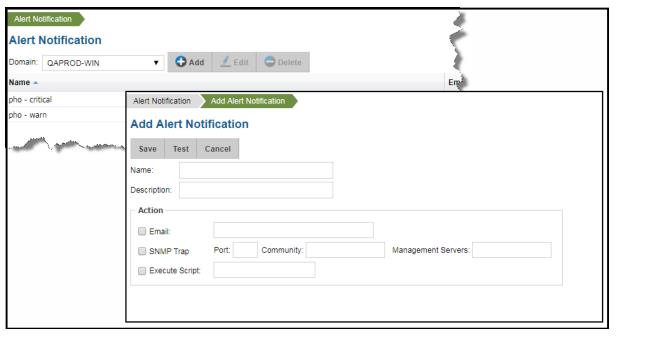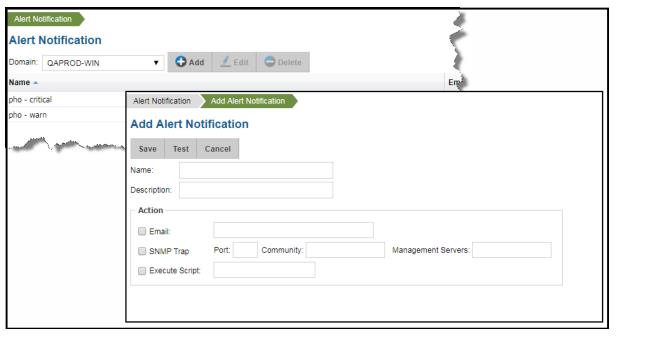Managing Alert Notifications
Alert Notifications define how, when, and if you want to be notified when thresholds are met. Alerts can be sent to you when a specific set of criteria is met. Once defined, they are saved with a name and can be assigned to any Alert Policy. For example, a warning alert might only send an email to an Administrator and a critical alert would send an email to the Administrator and the engineering team.
The Inventory also displays badging to indicate the alerts on the specific objects with the ability to view relevant reports. If you don’t configure Alert notifications, monitoring is still occurring and this same information can be viewed on-demand through the different Alert reports - where events can be captured and drilled into for root-cause analysis.
Adding an Alert Notification Delivery Method
1. Select Alerts>Alert Configuration>Alert Notification.
2. Click
Add.
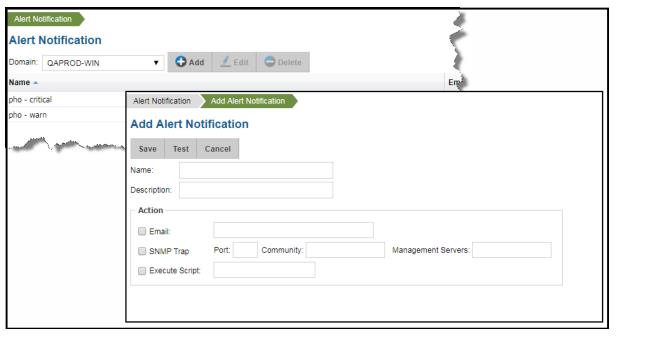
3. Enter a Name and Description.
4. Select the delivery method for the alert. Choose from:
• Email - Enter a valid email address. This can be a comma-separated list of email addresses. One email is sent for the entire report.
• SNMP Trap - When you check this box, enter the Port, Community, and Management Servers fields. One alert is sent for each row.
• Execute Script - The user-created script must reside in: /opt/aptare/portal/user_scripts. Check the box and enter a shell script name (Linux). If a path name is included, it will be appended to the above path.
For example, when the alert is triggered.
5. Optionally, click Test to trigger the action and validate the delivery.
6. Click Save.
Deleting an Alert Notification Delivery Method
Alert notifications are associated with Alert Policies. When you delete notifications, they are removed from the policies.
1. Navigate to Alerts>Alert Configuration>Alert Notification.
2. Select an Alert Notification and click Delete.