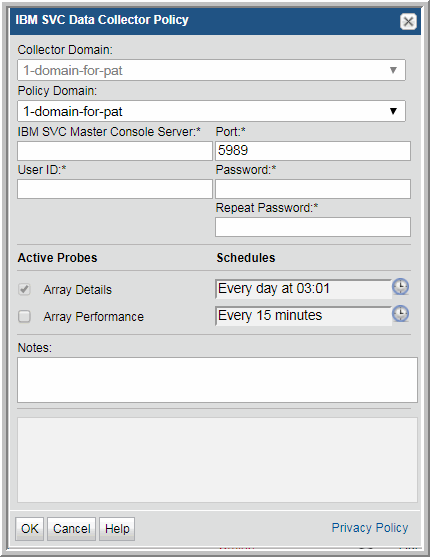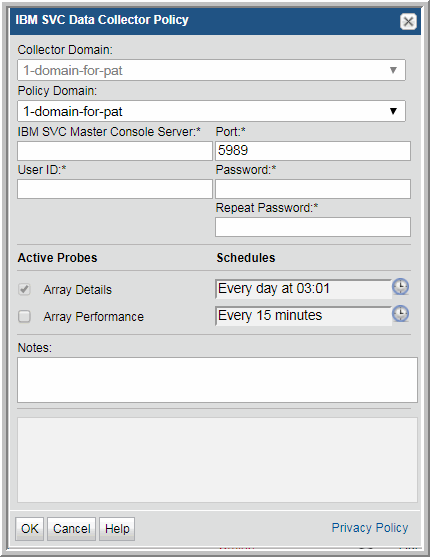Adding an IBM SVC Data Collector Policy
• Before adding the policy: A Data Collector must exist in the Portal, to which you will add Data Collector Policies. See
Adding/Editing Data Collectors. For specific prerequisites and supported configurations for a specific vendor, see the APTARE IT Analytics Certified Configurations Guide.
To add the policy
1. Select Admin > Data Collection > Collector Administration. Currently configured Portal Data Collectors are displayed.
3. Select a Data Collector from the list.
4. Click Add Policy, and then select the vendor-specific entry in the menu.
5. Specify Data Collector Properties.
Note: SSPC (System Storage Productivity Center) with the CIMOM agent is required. For embedded CIMOM (versions 5.1 and 6.1), create a separate Data Collector policy for each node, where you’ll enter the node’s IP address in the IBM SVC Master Console Server field. A known issue in version 5.1.08 causes vdisk data to be excluded from collection.
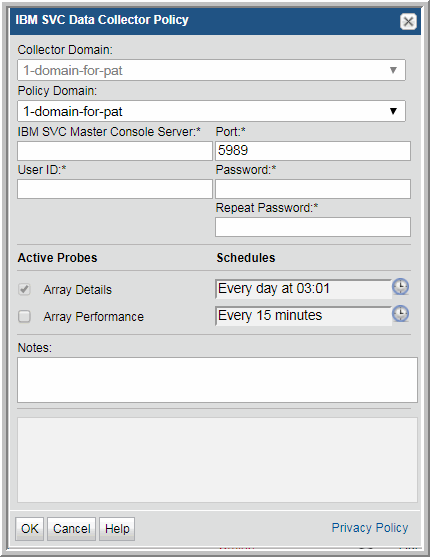
6. Enter or select the parameters. Mandatory parameters are denoted by an asterisk (*):
Field | Description | Sample Value |
Collector Domain | The domain of the collector to which the collector backup policy is being added. This is a read-only field. By default, the domain for a new policy will be the same as the domain for the collector. This field is set when you add a collector. | |
Policy Domain | The Collector Domain is the domain that was supplied during the Data Collector installation process. The Policy Domain is the domain of the policy that is being configured for the Data Collector. The Policy Domain must be set to the same value as the Collector Domain. The domain identifies the top level of your host group hierarchy. All newly discovered hosts are added to the root host group associated with the Policy Domain. Typically, only one Policy Domain will be available in the drop-down list. If you are a Managed Services Provider, each of your customers will have a unique domain with its own host group hierarchy. To find your Domain name, click your login name and select My Profile from the menu. Your Domain name is displayed in your profile settings. | yourdomain |
IBM SVC Master Console Server* | The address of the IBM SVC Master Console Server—either the IP address or server name. For embedded CIMOM, enter the node’s IP address (create a Data Collector policy for each node). | eva_server1 |
Port* | The port of the IBM SVC Server. The default SVC port is 5989. | 5989 |
User ID* | Enter the User ID for the IBM SVC Master Console Server. This is the Super User ID and password for CIMOM. The same user is used to execute CLI commands via ssh. | Administrator |
Password* | This is the Super User ID and password for CIMOM. Note: The password is encrypted prior to saving in the database and is never visible in any part of the application. | Password1 |
Array Details | Click the check box to activate the collection of array details. Click the clock icon to create a schedule. Every Minute, Hourly, Daily, Weekly, and Monthly schedules may be created. Advanced use of native CRON strings is also available. Examples of CRON expressions: */30 * * * * means every 30 minutes */20 9-18 * * * means every 20 minutes between the hours of 9am and 6pm */10 * * * 1-5 means every 10 minutes Mon - Fri. Note: Explicit schedules set for a Collector policy are relative to the time on the Collector server. Schedules with frequencies are relative to the time that the Data Collector was restarted. | |
Array Performance | Click the checkbox to activate performance collection. Note that at least one collection from this array must be performed BEFORE array performance data can be collected. Also, statistics collection must be enabled via the IBM SVC user interface: Manage Clusters > Start Statistics Collection Click the clock icon to create a schedule. | |
Notes | Enter or edit notes for your data collector policy. The maximum number of characters is 1024. Policy notes are retained along with the policy information for the specific vendor and displayed on the Collector Administration page as a column making them searchable as well. | |
7. Click OK to save the policy.
8. On the Data Collector server, install/update the Data Collector software.