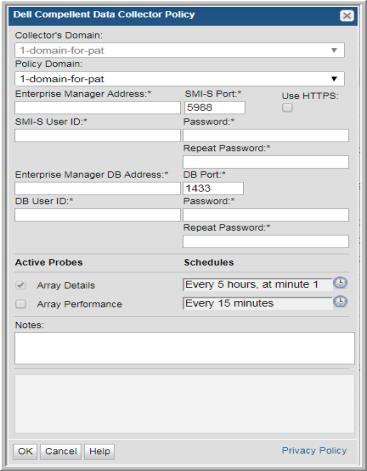
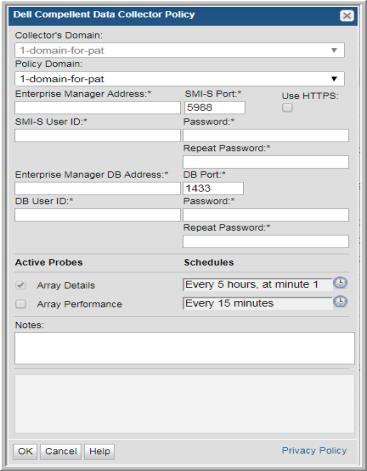
Field | Description |
Collector Domain | The domain of the collector to which the collector backup policy is being added. This is a read-only field. By default, the domain for a new policy will be the same as the domain for the collector. This field is set when you add a collector. |
Policy Domain | The Collector Domain is the domain that was supplied during the Data Collector installation process. The Policy Domain is the domain of the policy that is being configured for the Data Collector. The Policy Domain must be set to the same value as the Collector Domain. The domain identifies the top level of your host group hierarchy. All newly discovered hosts are added to the root host group associated with the Policy Domain. Typically, only one Policy Domain will be available in the drop-down list. If you are a Managed Services Provider, each of your customers will have a unique domain with its own host group hierarchy. To find your Domain name select Admin > Domains > Domains. |
Enterprise Manager Address* | Specify the IP address or host name of the Dell Compellent Enterprise Manager. |
SMI-S Port* | The port value defaults to 5988. This is the port for access to the Enterprise Manager SMI-S Provider. |
Use HTTPS | This option is turned off by default. Check it to have the Data Collector use HTTPS to connect to the Enterprise Manager SMI-S Provider. |
SMI-S User ID* | The user ID for logging into Enterprise Manager SMI-S Provider to collect Compellent data. |
Password* | The password associated with the User ID. Current versions of Compellent Enterprise Manager have an 8-character limit for SMI-S passwords. This limit may be changed in future versions of Enterprise Manager. |
Repeat Password* | Repeat the password associated with the User ID. |
Enterprise Manager DB Address* | Specify the IP address or host name of the Compellent Enterprise Manager database. |
DB Port* | Specify the port used by the Enterprise Manager database (defaults to 1433). This port is not enabled by default on the SQL server. Once this port is configured on the SQL server, the server must be restarted before data collection can occur. |
DB User ID* | Specify the database User ID. The SQL login must be a SQL Server authentication. Using Microsoft SQL Server Management Studio, on the Server Roles screen, only public needs to be checked. On the User Mapping screen, public and db_datareader should be checked for the compmsadb database. |
Password* | The password associated with the User ID. |
Repeat Password* | Repeat the password associated with the User ID. |
Array Details | Check the box if you are collecting array details. Click the clock icon to create a schedule frequency. You can schedule the collection frequency by minute, hour, day, week and month. Advanced use of native CRON strings is also available. Note: Explicit schedules set for a Collector policy are relative to the time on the Collector server. Schedules with frequencies are relative to the time that the Data Collector was restarted. |
Array Performance | Check the box if you are collecting performance data. Click the clock icon to create a schedule frequency. You can schedule the collection frequency by minute, hour, day, week and month. Advanced use of native CRON strings is also available. Note: Explicit schedules set for a Collector policy are relative to the time on the Collector server. Schedules with frequencies are relative to the time that the Data Collector was restarted. |
Notes | Enter or edit notes for your data collector policy. The maximum number of characters is 1024. Policy notes are retained along with the policy information for the specific vendor and displayed on the Collector Administration page as a column making them searchable as well. |