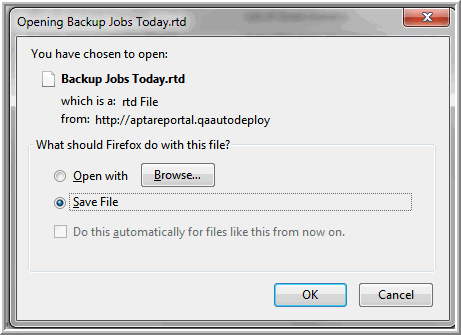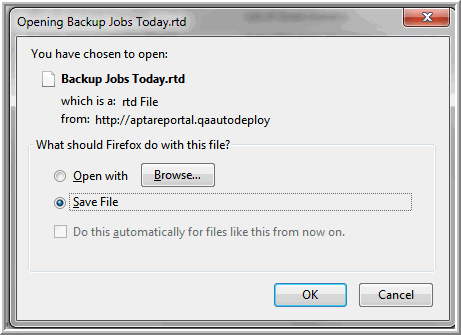Exporting/Importing SQL Templates
In support of community report sharing, custom report templates can be exported to a file (.rtd) and then imported into another environment. This feature broadens the access to already developed, unique reports that may be ideal for your environment.
Export a SQL Template
To export a custom-designed report template from your Portal to an .rtd file:
2. In the Reports content pane, select the report template and click Export in the Action bar above the View Panel.
3. Click Save File and OK to save this .rtd file so that it can be shared and imported by others.
To import a report template, see
Import a SQL Template.
Import a SQL Template
Note: Report templates are version-specific and are not backwardly compatible. Therefore, you cannot export a report template that was created in a later Portal software version and then import it into an earlier Portal version. The reverse, however, is supported—a template exported from an earlier version can be imported into a later Portal software version, but the template may experience some loss of formatting when imported.
To import a custom-designed report template, follow these steps.
1. Click Reports.
2. In the Navigation Panel, select the folder where you want the imported report template to be saved.
3. Click Import in the Action bar above the View Panel.
4. In the Report Template Import window, click Browse to find the saved template (.rtd) file on your local system.
5. Select the .rtd file and click OK. The imported template will appear in the folder you specified and now can be generated.