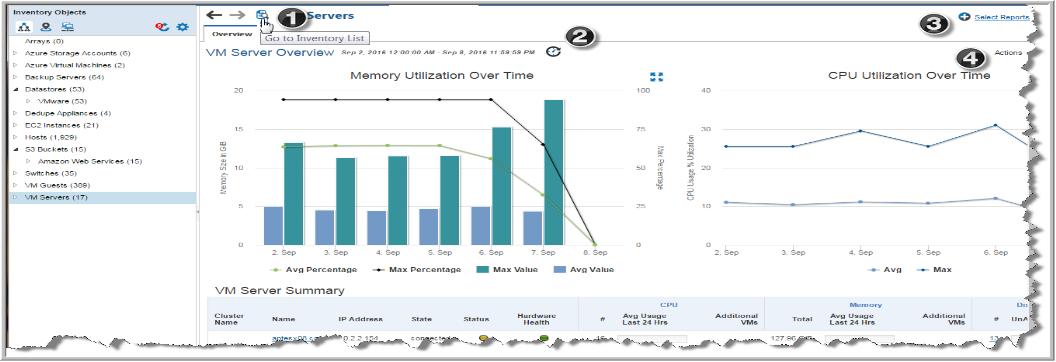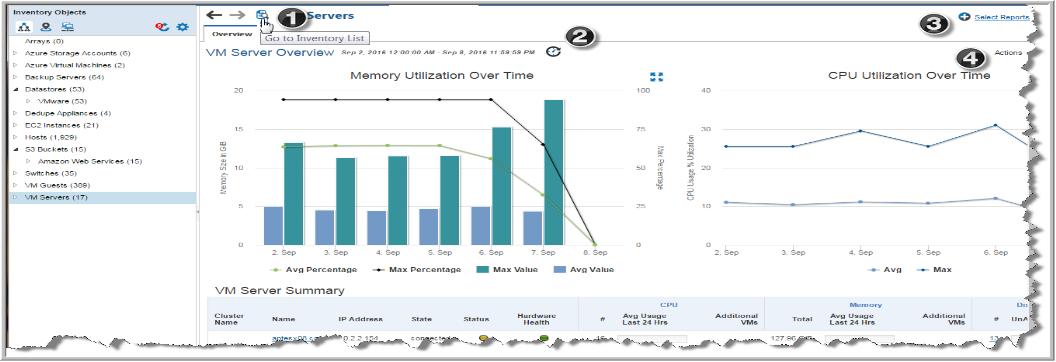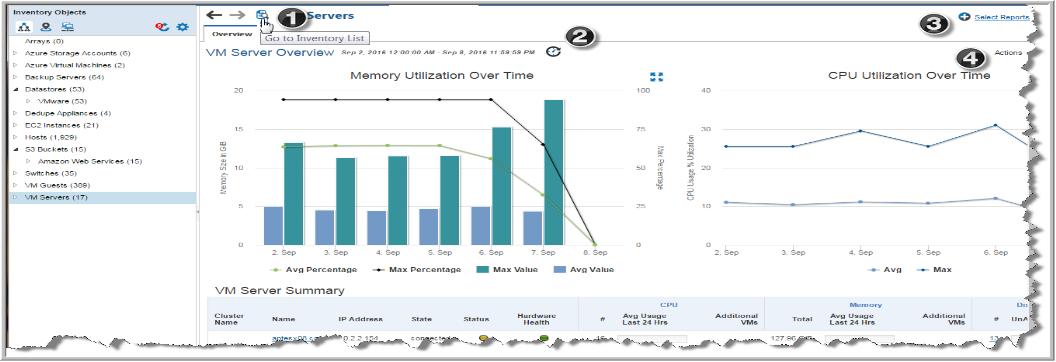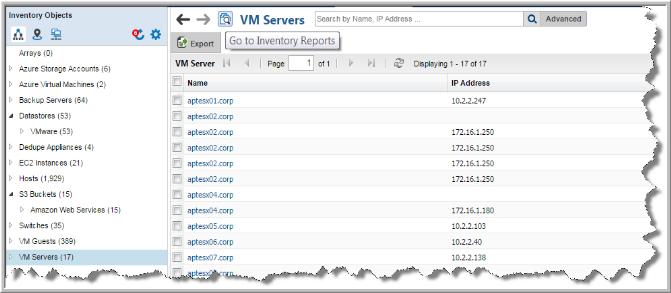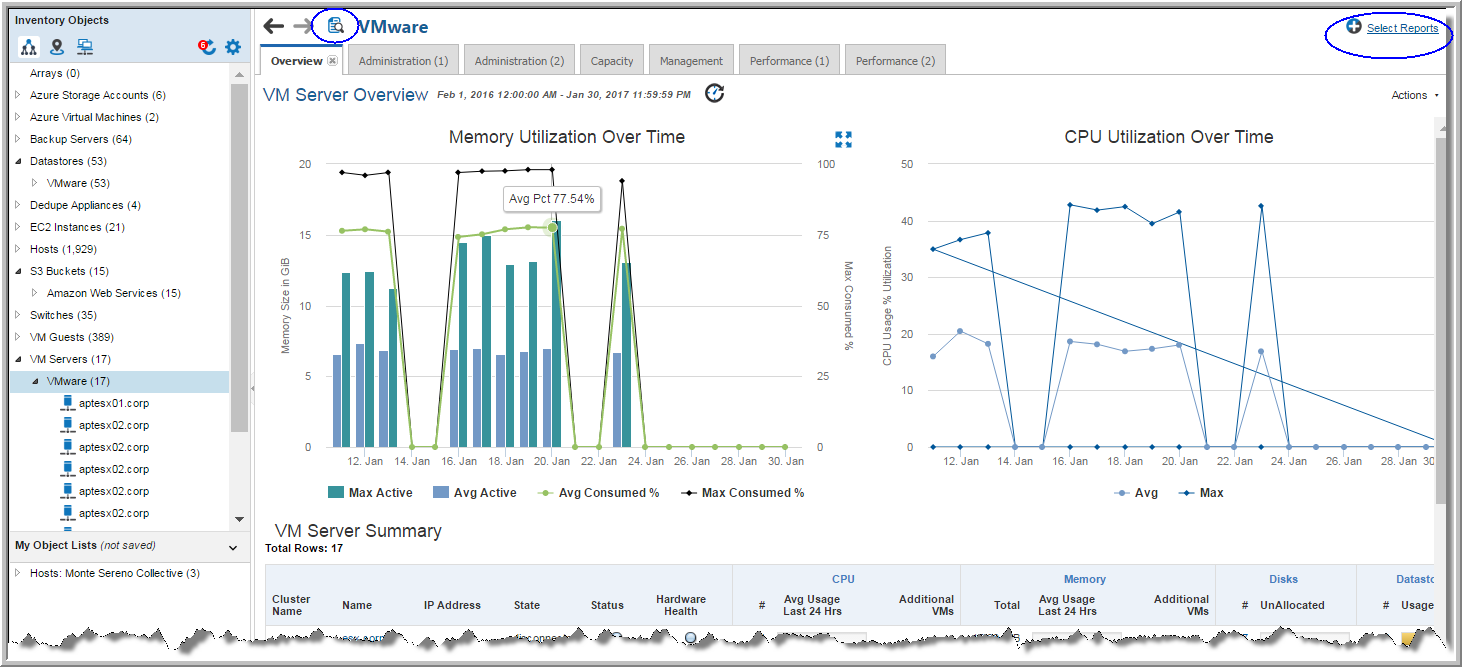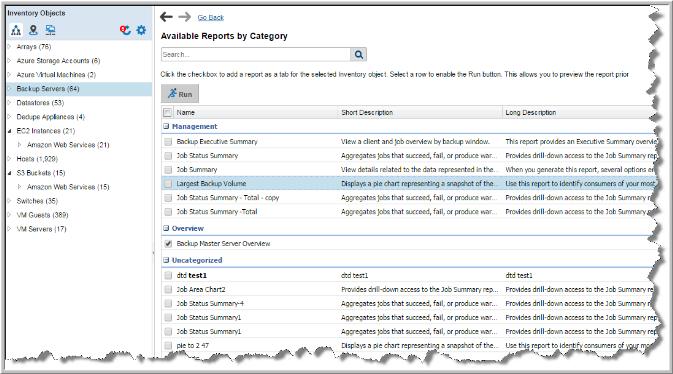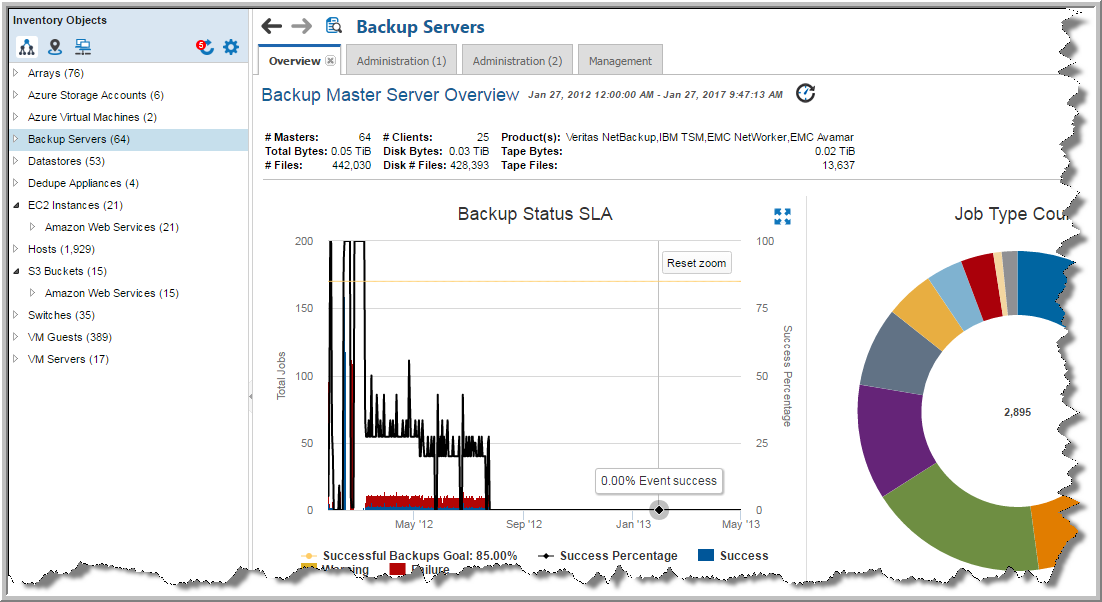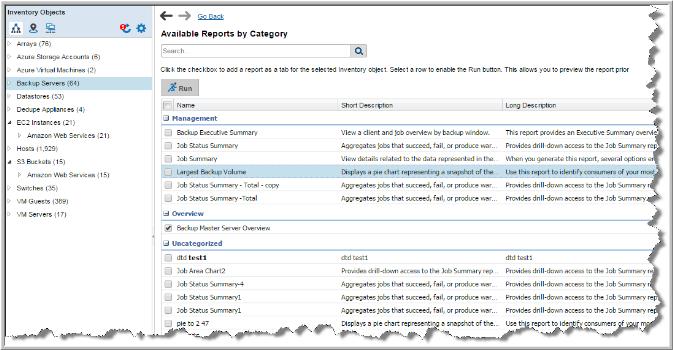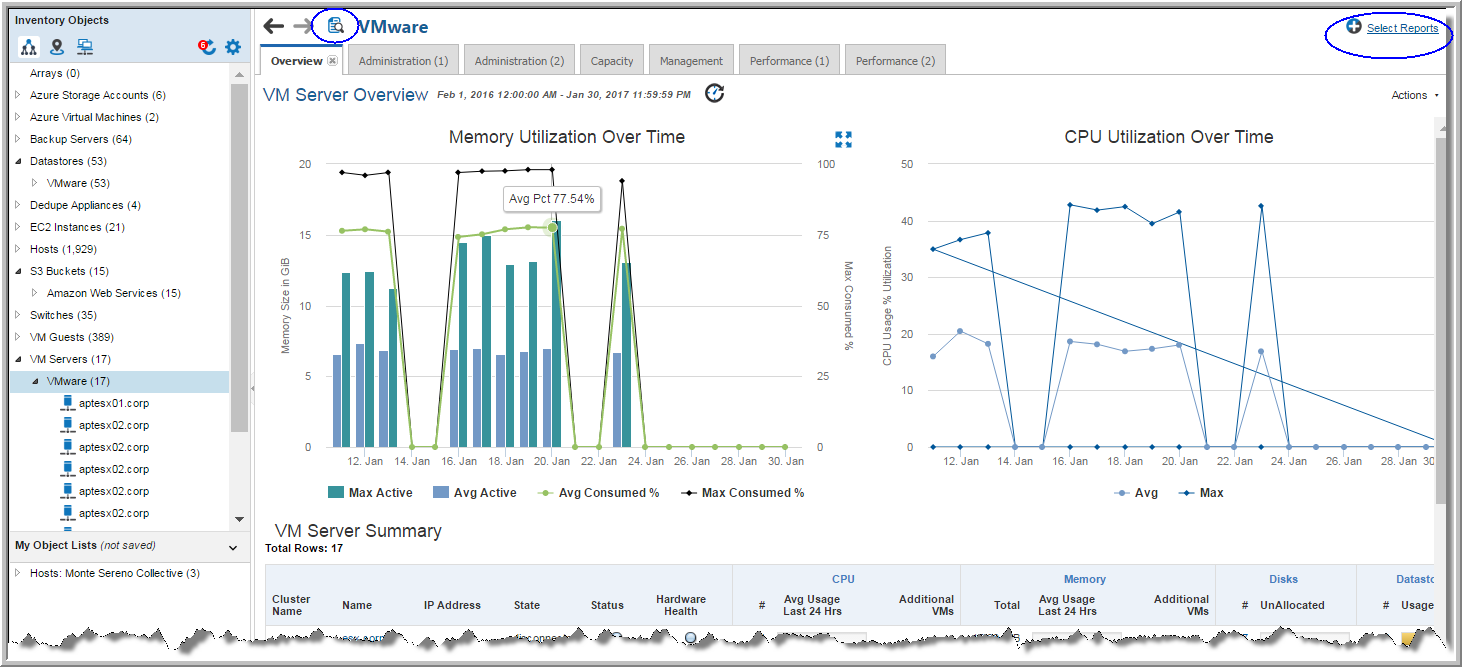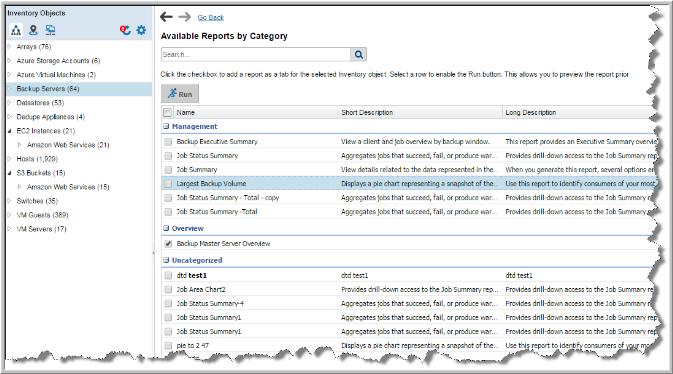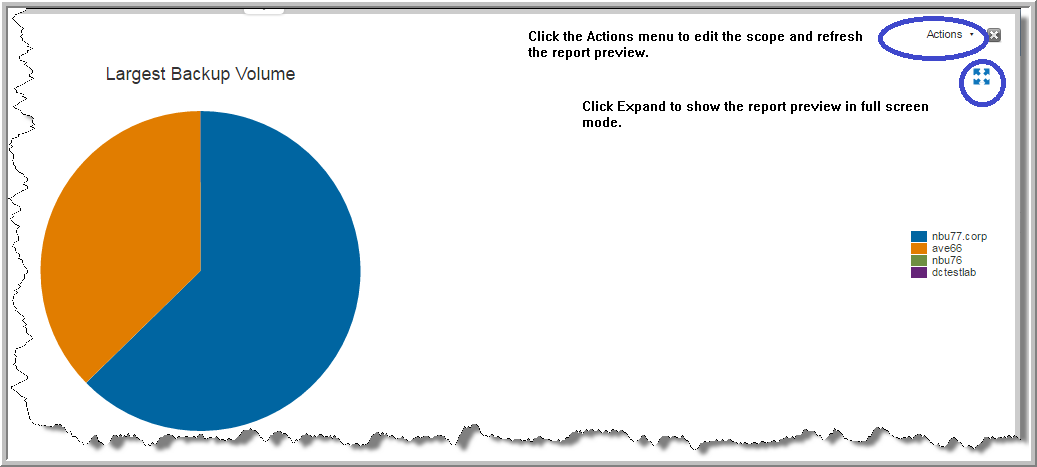Working with the Inventory Reports View
Each inventory object category is associated with a default set of reports.
Note: Only a subset of the full APTARE report catalog is represented in the Inventory.
Groups with more than one object type do not have reports. For example, if you have sorted your Inventory by location, the object types could be different.
You can select what reports you want to readily access, by customizing an item’s set of base pages. These reports offer relevant data for the selected category and are displayed as tabs across the top of the Inventory view. They are sorted into information categories such as performance, storage or forecasting. The report list is controlled by privileges and license restrictions. As you navigate within the Inventory, the system remembers your 10 most recently visited locations and displays them in the navigation panel.
A summary page, when available, is displayed by default for each object and category.
The
Inventory Reports view enables you to:.
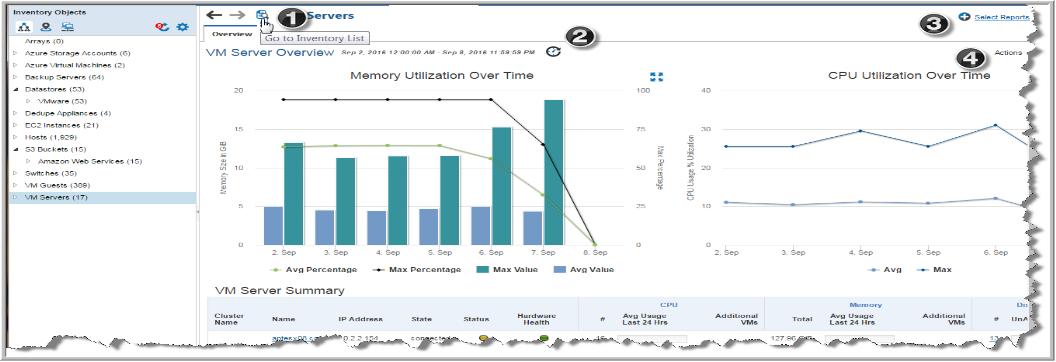
See also:
Accessing Inventory Reports
1. Click Inventory.
2. Select an object category or navigate to a single object in the Hierarchy Panel.
3. Click Go to Inventory Reports to toggle to the list of inventory objects within the category. An interactive summary page, when available, is displayed by default for each object or category.
Choosing Reports to Display
You can select the reports to display that are associated with an Inventory object. Your choices are displayed as tabbed functional categories in the Inventory Reports view. See also:
Only a subset of the full APTARE report catalog is represented in the Inventory. A curated set of report templates are displayed and organized by a high-level category. When displayed in the Inventory, these templates are sorted into information categories such as performance, storage or forecasting.
Displayed reports are either tied to the object selection by subsystem or the report is generic in nature. The report list is controlled by privileges and license restrictions.
Custom reports built using the Dynamic Template Designer and the SQL Template Designer are also displayed.
Report templates built for arrays, hosts and backup servers using the Dynamic Template Designer or SQL Template Designer can be assigned an
Inventory category during the creation process. See
Quick Start Step 1: Create a Basic Table Dynamic Template and
Inventory Configuration. Object type and subsystem can also be defined for further classification.
If a category has not been assigned, these templates are displayed under the heading
Uncategorized. You can always assign a category, by customizing an existing template. See
Customize and Export Dynamic Templates and
Edit a Custom Report Template.
Your selections are displayed as tabbed functional categories in the Inventory Reports view.
To select the reports to display for an Inventory object
You must explicitly click the checkbox for a report to display as a tab for an object. Clicking the checkbox automatically adds the report as a tab. Selecting the row enables the
Run button to preview the report. See also
Previewing Reports before Adding to Objects.
1. Click Inventory.
2. Select an item on the navigation panel.
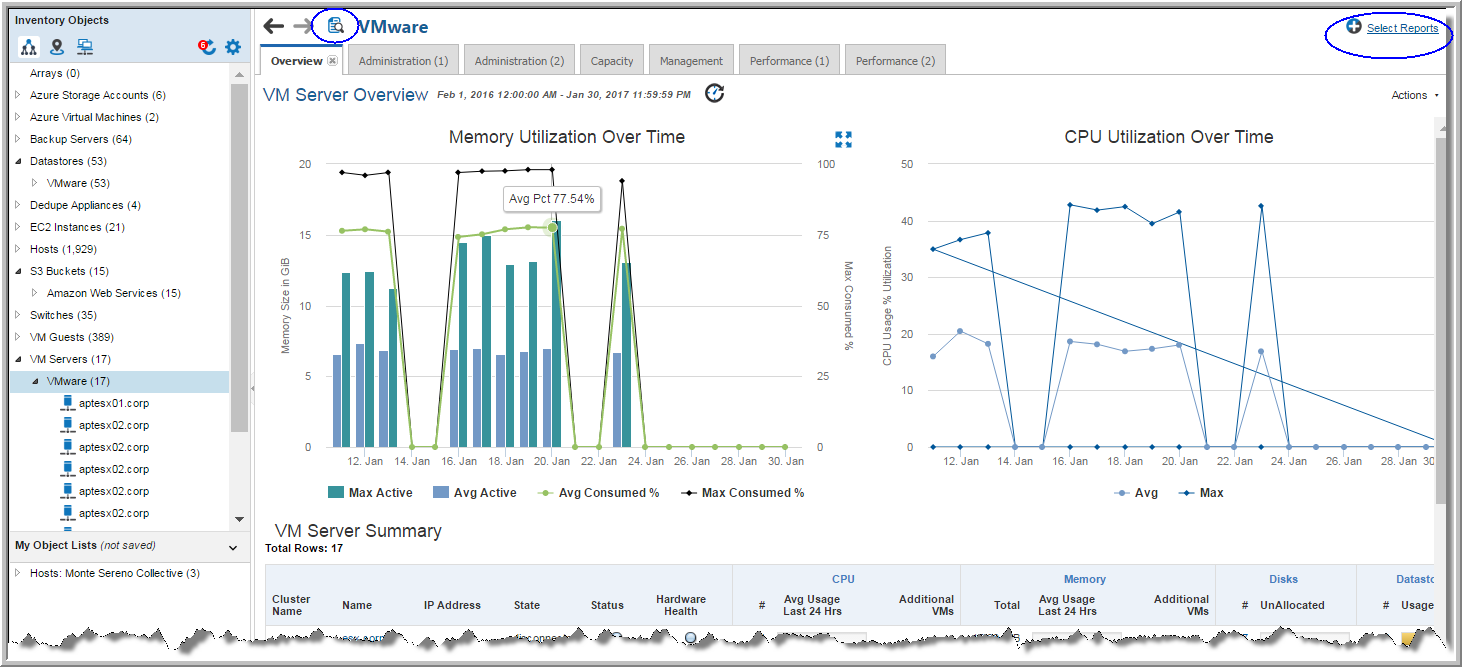
3. Switch the view to the Inventory Reports by clicking the icon beside the object name.
4. Click Select Reports.
5. Click the checkbox for the items from
Available Reports by Category to display as your
Inventory Reports.
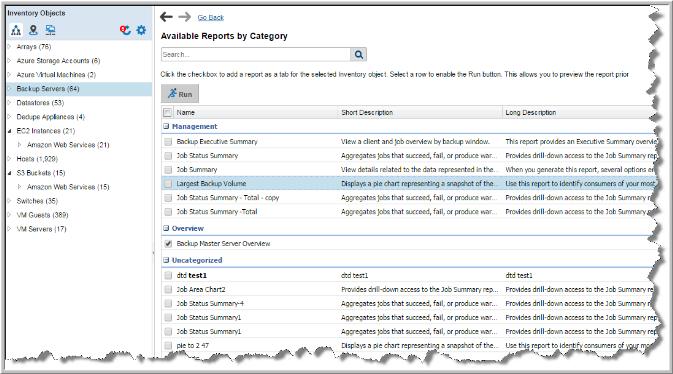
Once selected, your reports are automatically saved and displayed as tabs in the
Inventory Reports view.
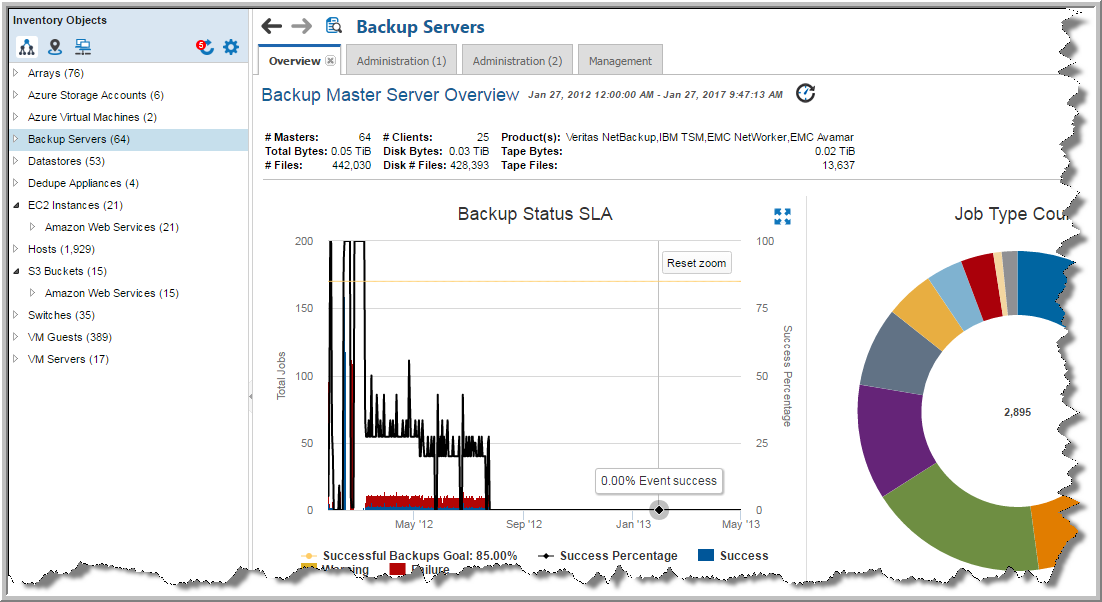
Searching within Available Reports by Category
If you are looking for a specific report name or description within the list of Available Reports by Category, enter the value to refine the list. This search examines report names and descriptions. The list of reports is controlled by privileges and license restrictions.
1. Enter a value into the
Search field.
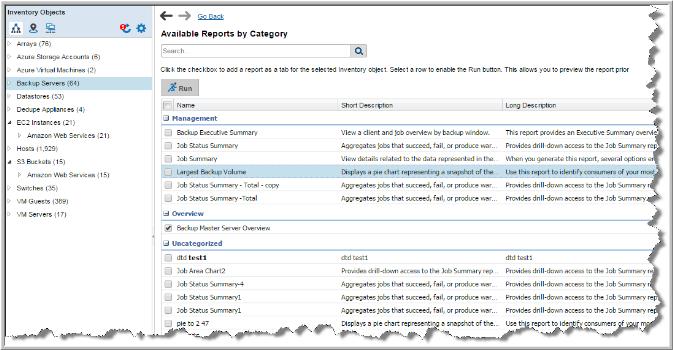
2. Click the Search icon. The Available Reports by Category list is filtered to display only the reports that contain the specified value.
Previewing Reports before Adding to Objects
If you are looking for a specific report to associate with an object, you can preview a report before making the selection. The list of reports displayed under Available Reports by Category is controlled by privileges and license restrictions. Selecting the row enables the Run button to preview the report.
You must explicitly click the checkbox for a report to display as a tab for an object. Clicking the checkbox automatically adds the report as a tab. See also
Choosing Reports to Display.
1. Click Inventory.
2. Select an item on the navigation panel.
3. Switch the view to the
Inventory Reports by clicking the icon beside the object name.
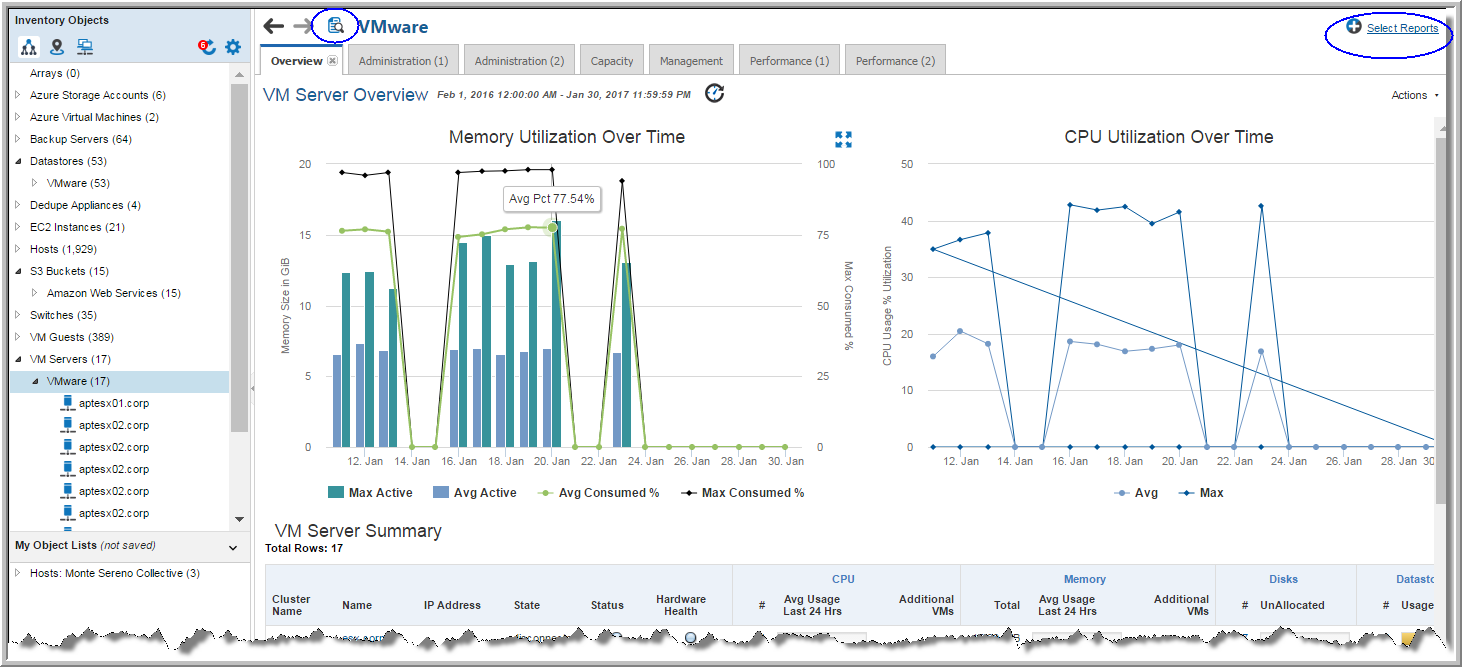
4. Click Select Reports.
5. Select a report from
Available Reports by Category and the
Run button is displayed.
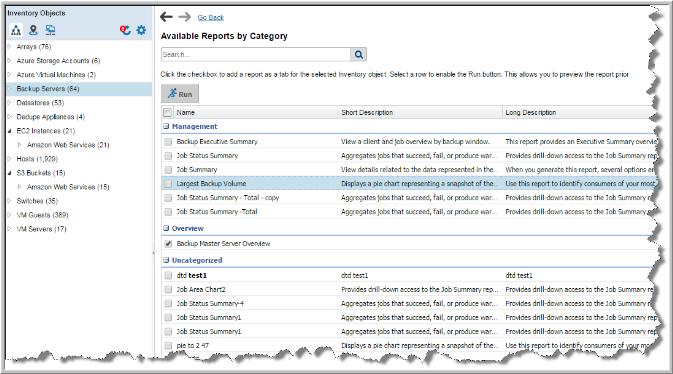
6. Click
Run to see a live preview of the selected report. A new window is launched and the report is displayed.
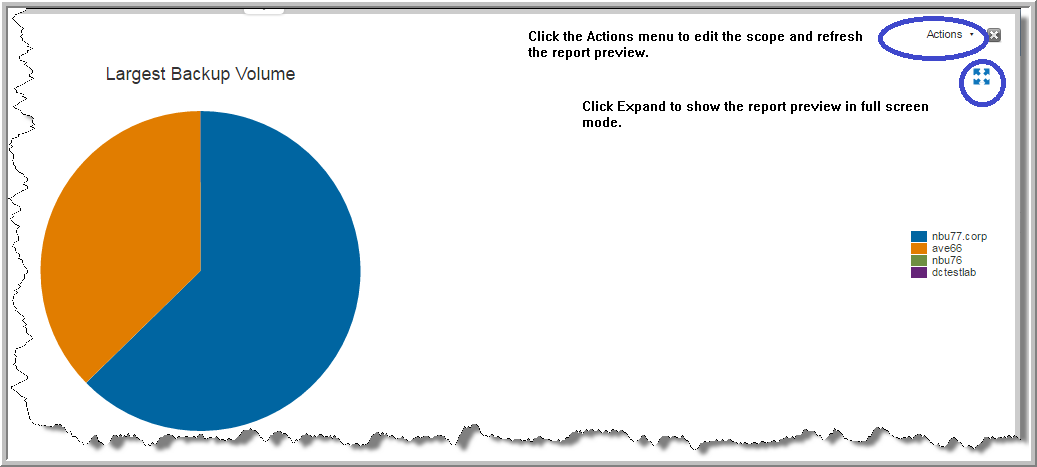
7. Click Actions to edit the scope and refresh.
8. Click Expand to show the report in full screen mode.
Inventory Reports and the Action Menu
Many functions available to standard reports and templates are available to the reports in the Inventory Navigator.
• Inventory Reports: Edit Scope - Your selection in the Hierarchy Panel sets the objects which are part of the scope. For some objects and object groups, you can edit additional parameters.
Edit Scope is only shown when there are parameters available to change. A default time period is also set for those reports that require one. Use the Hierarchy Panel to revise the scope when the menu item is not displayed. See
Report Scope for details.
• Inventory Reports: Save As - When you save a report, you are saving a copy of the report into the
Reports tab,
not the report output. You can save a version in your Reports. Scope selections are saved with the report. See
Saving Reports for details.
Note: Some reports provided by the Inventory are specialized and not available from the Reports tab. Due to the nature of these reports, they function like Detail reports and cannot be customized or saved, as they are specific to the report from which they were derived. Save As is not displayed for these reports.
• Inventory Reports: Email - After you generate a report and it renders, you can choose to instantly email the report. Emailed reports are not derived from the cache. These events are run in real time, so current data is always used. You can email a report to yourself, other individuals, or a distribution list. Scheduling reports to be regularly emailed is not available from the
Inventory tab. See
Emailing Reports and Dashboards for details.
• Inventory Reports: Export - You can export reports to make them available to external applications, such as Microsoft Excel or if you’d like to generate a hardcopy, you can export them to a file, such as a PDF. Exported reports are not derived from the cache. These events are run in real-time, so current data is always used. See
Exporting Reports and Dashboards for details.
• Inventory Reports: Filter - In addition to the filtering that happens with your hierarchy selection, table-formatted reports can be further filtered on Rows and/or Columns, using advanced filtering. You can define the criteria for the data rows displayed in a report. Drop-down lists enable selections from the available columns. Next, you supply the operator—such as
equals or
does not contain—and a value for that column. Up to 16 selections can be joined to form the filter. See
Advanced Filtering for Tabular Reports for details.