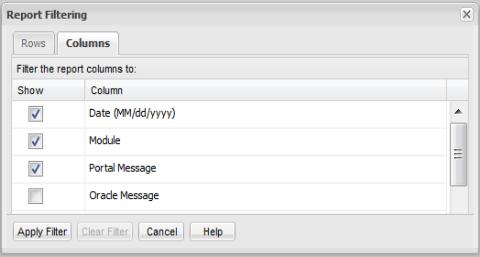2. Click Actions and select Filter.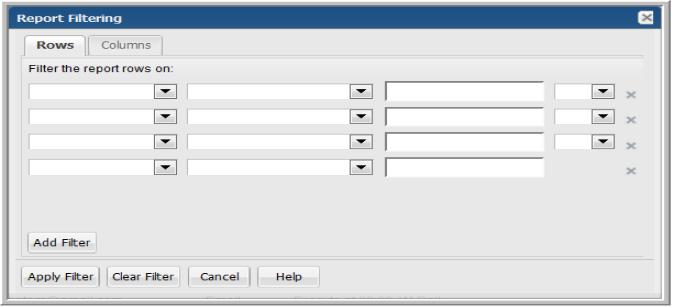
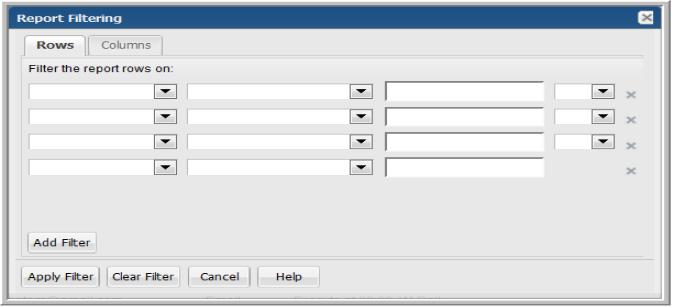
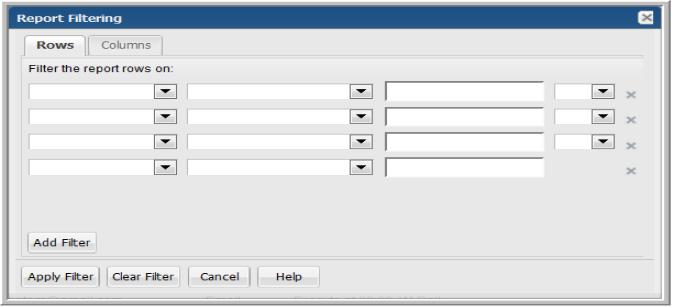
Operator | Description |
equals1 | Filters rows where the value of the associated column is equal to the value entered. The column can be of the type Number, Date or String. |
not equal1 | Filters rows where the value of the associated column is not equal to the value entered. The column can be of the type Number, Date or String. |
greater than | Filters rows where the value of the associated column is greater to the value entered. The column can be of the type Number, String, Date, Duration, and File Size. The match is case insensitive. |
less than | Filters rows where the value of the associated column is smaller than the value entered. The column can be of the type Number, String, Date, Duration, and File Size. The match is case insensitive. |
greater than or equal to | Filters rows where the value of the associated column is greater than or equal to the value entered. The column can be of the type Number, String, Date, Duration, and File Size. The match is case insensitive. |
less than or equal to | Filters rows where the value of the associated column is smaller than or equal to the value entered. The column can be of the type Number, String, Date, Duration, and File Size. The match is case insensitive. |
contains1 | Filters rows where the value entered is present anywhere in the value of the associated column. Example: If the column value is “rattle” and the value entered is “rat” or “at” the row will be displayed. The column can only be of the type String. |
does not contain1 | Filters rows where the value entered is not present anywhere in the value of the associated column. The column only can be of the type String. |
is a member of | Filters rows where the value of the associated column is equal to any of the comma-separated values entered. There is no limit to the number of characters that can be entered for this value. The column can be of the type Number, String, Duration, and File Size. Example: If you enter a value of chair, table, desk and the column value is table, the row will be displayed. |
is not a member of | Filters rows where the value of the associated column is not equal to any of the comma-separated values entered. There is no limit to the number of characters that can be entered for this value. The column can be of the type Number, String, Duration, and File Size. |
matches regular expression | Filters rows where the value of associated column matches the regular expression2 entered. The column can only be of the type String. For example, to find a column starting with S, use ^S or ^[Ss] |
does not match regular expression | Filters rows where the value of associated column does not match the regular expression2 entered. The column can only be of the type String. |
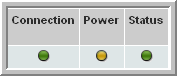
mm/dd/yyyy | Specified date |
Now | Current date and time |
Today | Current day |
+nd -nd | Enables a variable time frame (plus or minus a number of days) For example: +2d This criteria can be combined with Today. For example: Today-5d |
+nh -nh | This hour option enables a selection of a date and time, plus or minus a number of hours from the current time. For example, in the Job Summary Report, select all jobs where the Finish Time was greater than -12h. This would isolate jobs for only the last 12 hours. |
ex. | 100% - 1.0 75% - .75 50% - .50 25% -.25 10% - 0.1 |