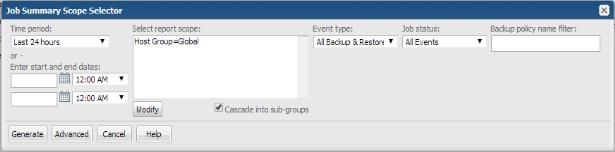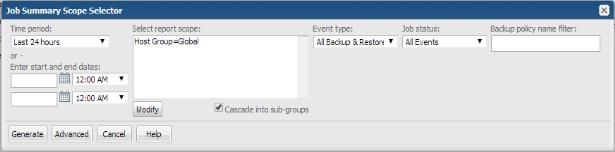Generating Reports
When you run a report, StorageConsole takes the scope of the report, and checks if the cache contains the same report, for the same scope. If it does, the results are displayed from the cache. If the combination does not exist, the report is run from the database, saved in the cache, and then sent to the user interface. Cached reports are shared across users who belong to the same home host group.
When a report is served from the cache, an indicator icon is displayed on reports and dashboards. You can roll over the indicator to show the age of the report from the cache. See also
Understanding Report Data Caching.
To generate a report
1. Use Search to find and run a report or a dashboard by name. Search is case insensitive, supports partial entries, and will display a list of potential matches using a string match. If the Cloud is enabled, search results will also include templates available from the cloud. Because you can directly run a report from your Search results, this enables you to preview any cloud template before you save it locally.
As you enter the report or dashboard name in the Search field, up to 10 potential matches are displayed. If the report or dashboard is shown, you can select and run it directly from the match list. You can also select All Items to display the full search results page.
StorageConsole provides different navigation options to slice and examine your collected data. You can explore the data by using the APTARE customizable report templates or by using parts of your IT infrastructure as entry points. The Inventory Navigator serves as a browser for your infrastructure by object type. See also
Exploring Your Inventory.
Use the Reports tab to examine the StorageConsole catalog of templates, dashboards and reports - organized by products along with user-created, and system folders. See also
Templates, Reports, and Dashboards Overview.
2. Select the report and click Run. The Scope Selector is displayed.
The scope selector is unique to the report you are generating, displaying only the parameters that are relevant to the specific report.
Note: When the Portal determines that a large amount of data has been returned for display, the resulting report window provides paging links: Previous and Next.
Generating Reports from the Cloud
In general, cloud user report templates and their reports function the same as system templates and reports. There are a few cases where they behave differently. All templates, system, cloud and custom, are linked to their reports. This means that changes made to the template are inherited by the linked report. This rule is true for cloud linked reports, with one addition, when a cloud template is updated in cloud, you are notified by a NEW badge on your user folders.
For example, if you run a cloud template to create a report and save it, Cloud One, the cloud template and your report, Cloud One, are saved locally in your portal. Now let’s say the cloud template has been modified by APTARE customer support and a new version has been promoted to the cloud. The next time you save Cloud One, you are prompted to accept the template modifications or refuse them.
Units of Measure in Reports
For certain reports, an Advanced option in the scope selector enables the selection of the unit of measure—MBytes, GBytes, or TBytes.
If you notice a discrepancy in the values reported by the Portal reports versus the values you see in the backup product itself, this is likely due to the conversion of the units of measure.
When 1024 is used for calculations, it refers to binary multiples: kibibyte (KiB), mebibyte (MiB), gibigyte (GiB), tebibyte (TiB), and pebibyte (PiB). When 1000 is used for calculations, it refers to decimal multiples: kilobyte (KB), megabyte (MB), gigabyte (GB), terabyte (TB), and petabyte (PB). By default, the units for values in reports are displayed as binary multiples. This default setting can be changed by modifying a user's profile.
Detail Reports
For reports that are the results of drilling into details from a parent report, those detail reports can have their own unit of measure - separate from the parent report settings. Once you’ve drilled into a child report, you can change the measurement unit to see more accurate or easily understandable information. For example an Array and Capacity Utilization Summary report shows aggregated data in TiB.When you drill down, it may be more useful to switch to MiB.