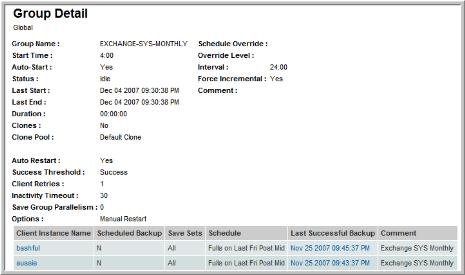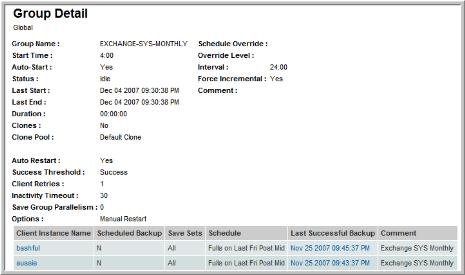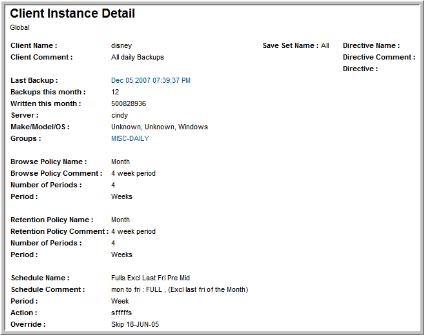EMC NetWorker Groups
Use Search to find a template, report or dashboard by name. Search is case insensitive, supports partial entries, and will display a list of potential matches.
As you enter the name in the Search field, up to 10 potential matches are displayed. If the template, report or dashboard is shown, you can select and run it directly from the match list. You can also click All Items in the match list to go directly to the Search Results.
StorageConsole provides different navigation options to slice and examine your collected data. You can explore the data by using the APTARE customizable report templates or by using parts of your IT infrastructure as entry points. The Inventory Navigator serves as a browser for your infrastructure by object type.
Use the Reports tab to examine the StorageConsole catalog of templates, dashboards and reports - organized by products along with user-created, and system folders. This report is located here:
Backup Manager > Backup Policies > NetWorker Groups
Note: The Backup Policies folder is available only if one of the following subsystems is licensed for data collection: EMC Avamar, Commvault Simpana, EMC NetWorker, IBM TSM, HP Data Protector, or Veritas NetBackup.
EMC NetWorker provides a Group resource to automate backups on a group-by-group basis. By setting up groups, you can manage the load on backup servers.
Server | The EMC NetWorker server that is managing the backups for the associated group. Click on this link to access Host Details. |
Group Name | A group of clients to be backed up. Click this name to view the list of client instances in the Group Detail report. |
Start Time | If Autostart is Enabled, the group will begin being backed up at this time. |
Interval | The frequency with which autostart will initiate backups. |
Autostart | This attribute indicates if the group will be backed up automatically for each time period specified as the interval. Values include: E = Enabled, which means clients will be backed up automatically at the time specified in Start Time; D = Disabled; S = Start now, which means that clients are backed up immediately, overriding the start time. |
Schedule Override | NetWorker allows you to override a scheduled backup by selecting a default group and initiating a Start Now autostart. |
Status | Backup Status for the group can be one of the following: Running, Idle, Finished, Not Finished (backup exited without completing), Preview Run (test a backup configuration). |
Group Detail
Detail reports are related to a specific enterprise object, such as a backup job or SAN fabric. You can only access detail reports through a link presented in the context of a main report, providing additional information that augments the main report. Detail reports cannot be generated, customized, or saved, as they are specific to the report from which they were derived. Therefore, they will not be available in search results.
Use Search to find the main template, report or a dashboard by name. Search is case insensitive, supports partial entries, and will display a list of potential matches.
As you enter the template, dashboard or report name in the Search field, up to 10 potential matches are displayed. If the result is shown, you can select and run it directly from the match list. You can also select All Items to display the full search results page and further filter your results.
You can use the Reports tab to browse through the StorageConsole templates, dashboards and reports. The navigation pane displays templates organized by products along with user created, and system folders. The main report is located here:
Backup Manager > Backup Policies > NetWorker Groups
Click a Group Name.
A NetWorker Group provides the mechanism for establishing which clients will be backed up together and then scheduled for their backups. This report displays the NetWorker Group Control details.
The following NetWorker-specific details are provided in this report.
Group Name | A group of clients to be backed up. |
Schedule Override | NetWorker allows you to override a scheduled backup by selecting a default group and initiating a Start Now autostart. |
Start Time | When the group backup is scheduled to begin. |
Override Level | Override levels can be configured for a specific date in a NetWorker backup schedule, enabling you to override the backup level setting for every client in that group. |
Auto-Start | When enabled, this attribute triggers regularly scheduled backups. |
Interval | The frequency with which autostart will initiate backups. |
Status | Backup Status for the group can be one of the following: Running, Idle, Finished, Not Finished (backup exited without completing), Preview Run (test a backup configuration) |
Force Incremental | When this field is set to Yes, if two full backups start within a 24-hour period, NetWorker forces the second one to be an incremental backup. (for an interval attribute of less than 24 hours) |
Last Start/End | The last time the group started/ended a save operation. |
Duration | Duration of the last group save. |
Clones & Clone Pool | NetWorker uses a cloning process to make copies of saved data. In addition to copying the data, NetWorker keeps track of the details of the cloning operation in a client file index and in the media database. When the Clones attribute is set to Yes, NetWorker automatically clones a save set whenever it is backed up. The Clone Pool indicates where the clones are sent. |
Auto Restart | This restart attribute indicates if a group should be automatically restarted after an incomplete save operation. |
Success Threshold | Indicates the success or failure of the groups save set operations. |
Client Retries | You can configure NetWorker to be persistent in cases where a client may be hung. Based on the Client Retries value, NetWorker will make multiple attempts at backing up a client before it moves on to other clients. |
Inactivity Time-out | The inactivity (in minutes) before NetWorker determines that the client is hung. |
Save Group Parallelism | The NetWorker server can perform simultaneous backups in either of the following ways: • multiple save sets from multiple clients • multiple save sets from a single client. |
Client Instance Name | Click on this link to access the Client Instance Detail report. |
Scheduled Backup | Indicates if there is a backup scheduled. |
Schedule | Schedule description. |
Last Successful Backup | Click on this link to access the Job Details Report. |
Comment | Comments related to the schedule. |
Client Instance Detail
Detail reports are related to a specific enterprise object, such as a backup job or SAN fabric. You can only access detail reports through a link presented in the context of a main report, providing additional information that augments the main report. Detail reports cannot be generated, customized, or saved, as they are specific to the report from which they were derived. Therefore, they will not be available in search results.
Use Search to find the main template, report or a dashboard by name. Search is case insensitive, supports partial entries, and will display a list of potential matches.
As you enter the template, dashboard or report name in the Search field, up to 10 potential matches are displayed. If the result is shown, you can select and run it directly from the match list. You can also select All Items to display the full search results page and further filter your results.
You can use the Reports tab to browse through the StorageConsole templates, dashboards and reports. The navigation pane displays templates organized by products along with user created, and system folders. The main report is located here:
Backup Manager > Backup Policies > NetWorker Groups
Click a Group Name and then click a Client Instance Name.