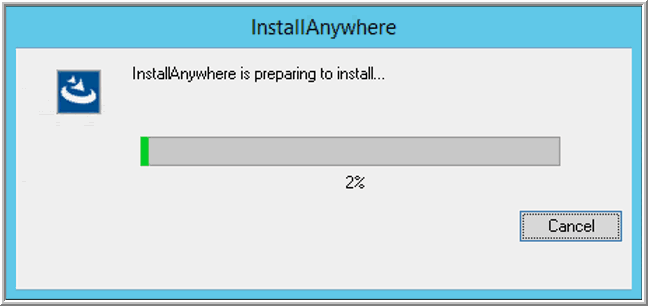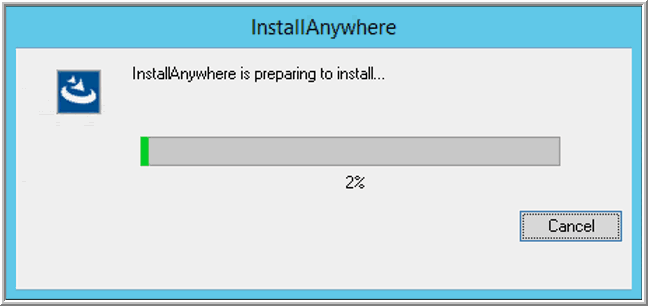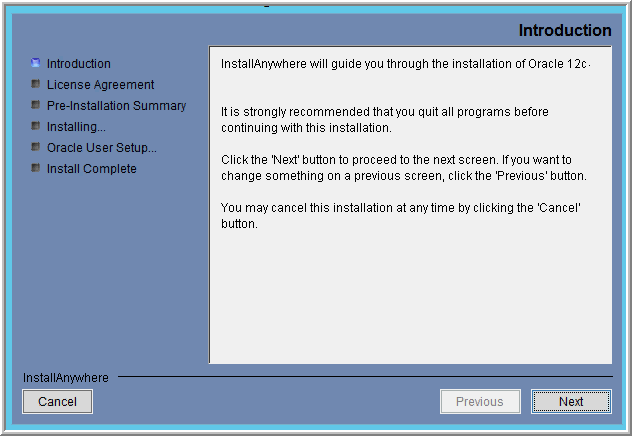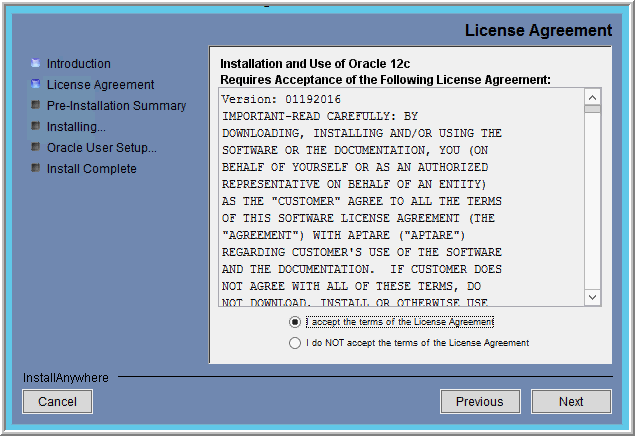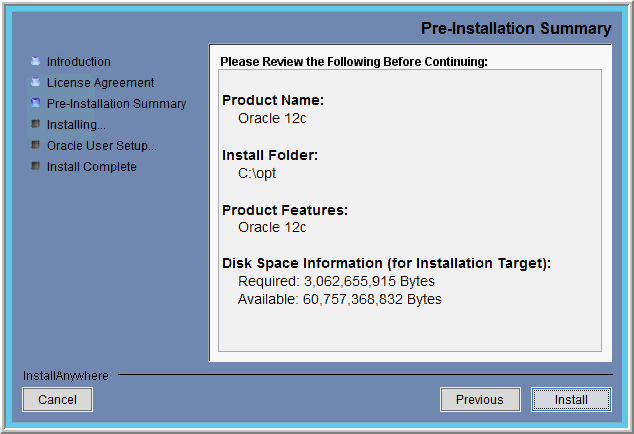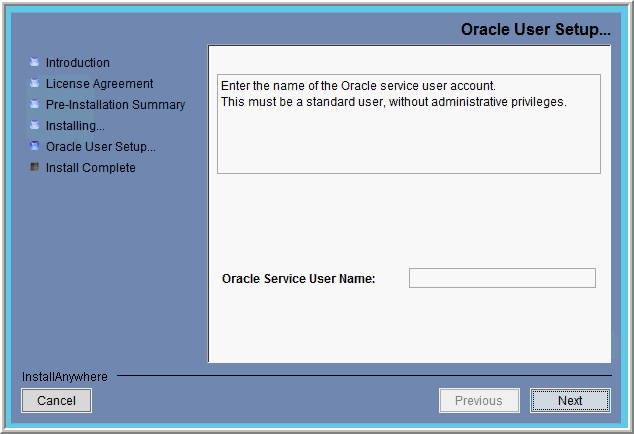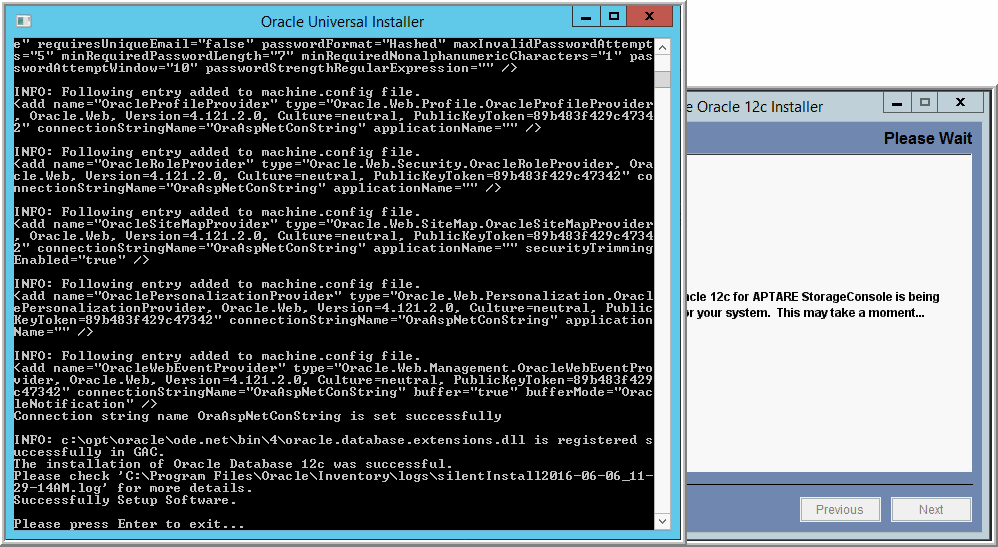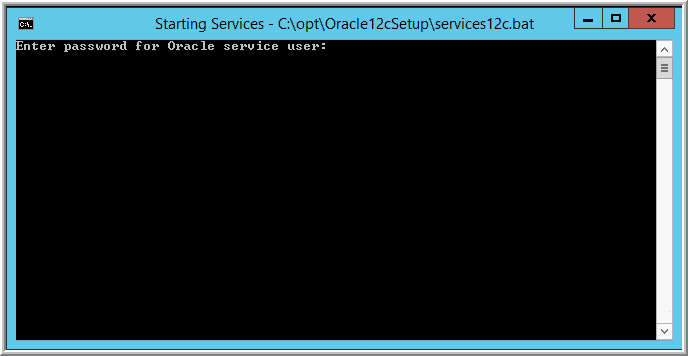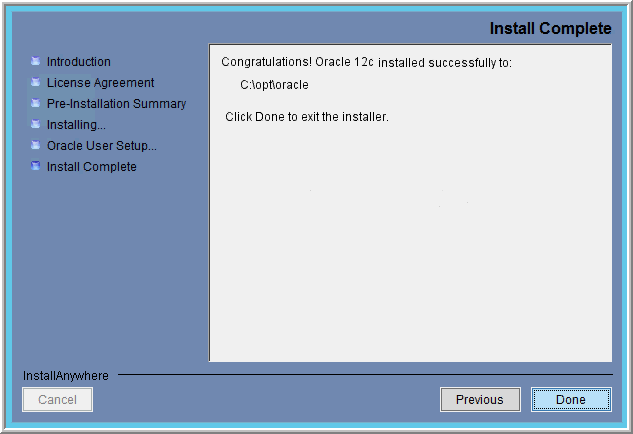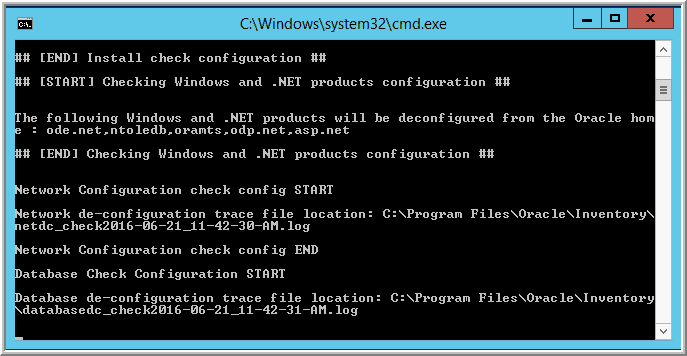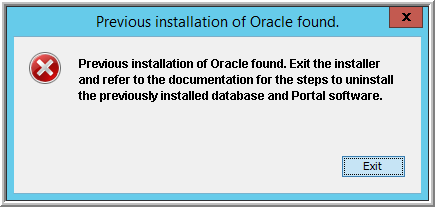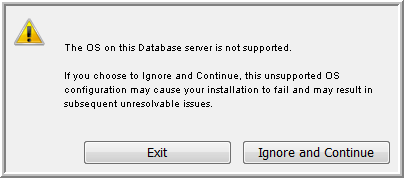Task 3: Installing Oracle 12c Application Binaries (Windows)
This section covers the installation of the Oracle 12c application binaries on a Windows Portal server.
Refer to the instructions provided with your purchase agreement confirmation email and consult the APTARE Global Support Services, if you require additional assistance.
Prerequisites for Oracle Application Binaries on Windows
• Oracle 12c is supported only on Windows Server 2012 and higher.
• The Oracle 12c binaries will be installed on a Windows server that will serve as the APTARE StorageConsole Portal server. This server cannot have any other Oracle database instances installed on it.
• Oracle requires that you are logged in using an account that has administrative privileges.
• To install the Oracle services, Oracle requires a user account that does not have administrative privileges. This often is referred to as the Oracle Service User or the Oracle Home User and it becomes the owner of the Oracle services.
Install the Oracle Binaries
1. Log in to the Portal server as an Administrator.
Oracle requires that you are logged in using an account that has administrative privileges.
2. Download the executable file to your Windows Portal server.
3. Double-click the executable file.
sc_dbinstaller_<versionNumber>_win.exe
The version number could be, for example, 12102.
4. The InstallAnywhere installation wizard will begin extracting files.
5. Once the files have been extracted, the Introduction window will display. Click Next to begin the installation process.
6. Read and accept the end-user license agreement (EULA) and click Next.
7. Review the Pre-Installation Summary, which summarizes the product components that will be installed and describes the available and required disk space for these components.
Note: The requirements shown on the following example screen may not match the requirements displayed on your installation screen. Refer to the actual Pre-Installation Summary screen for the current requirements.
8. Click Install to start the installation of the Oracle application binaries, which places files into the C:\opt folder on your Windows server.
• The progress bar displays the component being installed and the progress of the installation overall.
• The command prompt window will briefly display as it is removing pre-existing environment variables.
• The Oracle application binaries will be installed on the C:\ drive. The database itself, however, can be created on an alternate drive during the Portal installation.
9. Enter the name of a valid user account for the Oracle Service User and click Next.
To install the Oracle services, Oracle requires a user account that does not have administrative privileges. This is often referred to as the Oracle Home User and it becomes the owner of the Oracle services.
10. At this point, the Oracle Universal Installer will take over the session and start its process in the Windows command prompt window. Further actions will not be available in the InstallAnywhere window (tucked behind the command prompt window) until the Oracle Universal Installer successfully completes.
11. When the Oracle Universal Installer completes its process successfully, press Enter.
The command prompt window once again takes over to start the Oracle services.
12. In the Starting Services command prompt window, enter the password for the account that you have identified as the Oracle service user. You will not see your keystrokes echoed in the window.
You will be prompted twice for the Oracle Service User password, but the prompts are different:
• Enter password for Oracle service user:
• Enter <account name>’s password:
If you enter an incorrect password too many times, the account may get locked out. To unlock the account, see
Account Lockout.
13. Return to the InstallAnywhere window and click Done.
At this point, the Oracle Application binaries have been installed on your server and Oracle services have been created.
This completes the installation of the APTARE StorageConsole Oracle Application component. The next step is to install the APTARE StorageConsole Portal Software components, as described in
Task 4: Installing Portal Application Binaries (Windows).
Uninstall the Oracle 12c Application Binaries
You may need to uninstall Oracle if you are moving the Portal and database to a new Windows server. See additional notes in:
Oracle Already Exists on the Portal Server.
Note: Throughout this process, there may be some messages indicating a failure to delete a file or directory because it is in use. These messages can be ignored, as subsequent steps in the process will remove them.
1. Go to the Oracle installation folder to access the uninstaller that is relevant only for Oracle 12c.
c:\opt\Oracle12cSetup
2. Double-click deInstallAll12c.bat.
This process not only removes the files from the c:\opt\Oracle12cSetup folder, but it also removes all references in the operating system, such as registry entries.
Troubleshoot the Oracle 12c Installation
Because the Oracle 12c installation relies on Oracle requirements and processes, you may encounter issues that require your intervention.
General Troubleshooting
The Oracle 12c installation process logs errors that can aid in troubleshooting. Locate the log file that coincides with the date and time of the error:
C:\Program Files\Oracle\Inventory\logs\installActions<YYYY-MM-DD_HH-MM>
Account Lockout
Too many incorrect password entry attempts will lock out the Oracle Service User account. To unlock the account, take the following steps.
1. Enter lusrmgr.msc in the Windows PowerShell command prompt window to launch the Local Users and Groups Manager.
2. Open the Users folder and double-click the user that needs to be unlocked.
3. In the User Properties window, uncheck the Account is locked out item to re-enable the user account.
Note: An alternative method for unlocking an account can be accessed via the Windows Server Manager:
Server Manager > Tools > Computer Management > Local Users and Groups > Users
Invalid Oracle Service User Account
When an invalid Oracle Service User Name is entered, the Oracle Universal Installer displays the following messages:
The password field is empty.
CAUSE: The password should not be empty.
ACTION: Provide a non-empty password.
Please press Enter to exit...
These messages do not necessarily reflect the true issue. At this point, the password is not relevant. The process actually needs the Oracle Service User Name.
To recover from this error, take the following steps.
1. In the command prompt window, press Enter.
2. Return to the InstallAnywhere Failed to Install Oracle window and click Previous.
3. Enter a valid account name for the Oracle Service User Name and resume the installation.
Oracle Universal Installer Fails
The most common reason for the Oracle Universal Installer to fail is due to an invalid Oracle Service User account. See
Invalid Oracle Service User Account.
Other failures must be investigated by reviewing log messages, using the following steps.
1. In the Failed to Install Oracle InstallAnywhere window, click Exit.
2. Locate the error in the log file:
C:\Program Files\Oracle\Inventory\logs\installActions<YYYY-MM_HH-MM>
Note: If you abort the Oracle Universal Installer process by closing the command window, close the InstallAnywhere window and re-run the installer from the beginning.
Oracle Already Exists on the Portal Server
If you are installing Oracle 12c on a server that at some point had APTARE StorageConsole Oracle software installed, the installer will display an InstallAnywhere error dialog window.
Encountering previously installed software may occur under the following circumstances:
• You chose a server that has a version of the APTARE StorageConsole Portal already installed. Determine the version of Oracle that is already installed and reference the APTARE StorageConsole documentation for the steps to uninstall the database/Portal.
• You ran the Oracle 12c installer more than once. In this case, it is likely that you do not want to proceed unless you have determined that it was not a successful installation. If you need to re-run this installer, first
Uninstall the Oracle 12c Application Binaries Unsupported Windows Operating System
If you try to install Oracle 12c on a version earlier than Windows Server 2012, you will get a warning message: WARNING: The current OS is not supported.
Exit the installation and choose a server with a supported Windows OS.