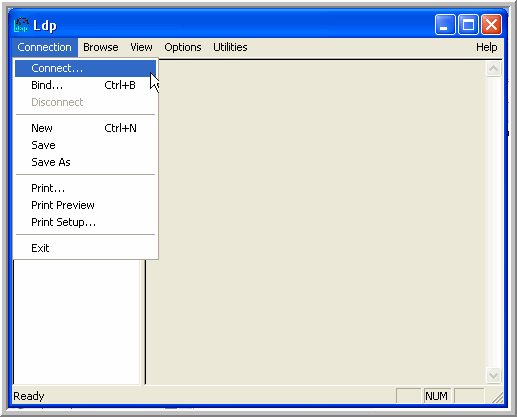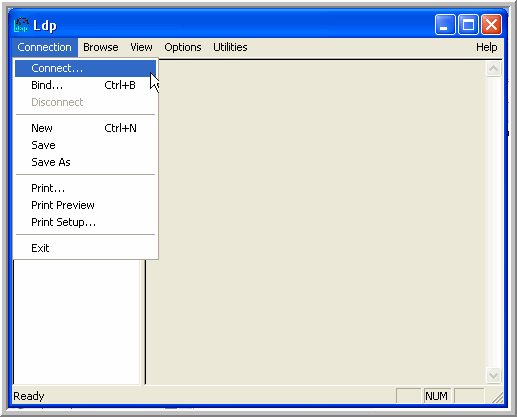Active Directory Tools
Several tools are available for identifying the Active Directory details. If these tools are not present on the Active Directory server, download them from the Microsoft web site and use the following links to access the documentation.
Using LDP to Find the Base DN
Use the following procedure to search the Active Directory hierarchy.
1. Execute ldp.exe to log in to the Active Directory server.
2. Choose Connection -> Connect and enter the Server and Port number.
3. Choose Connection -> Bind and enter the Administrator for the User ID and then the password to authenticate the user access.
4. Choose View -> Tree to browse the Active Directory tree.
5. The Tree View window expects a BaseDN entry. The Tree View displays a tree hierarchy with the settings of the users under the Base DN. Most environments have Exchange Objects located in:
CN=Services, CN=Configuration, DC=<yourdomain>, DC=com
Alternatively, try one of the following:
• DC=<yourdomain>, DC=com
• DC=<yourdomain>, DC=local
• CN=Users, DC=<yourdomain>, DC=com
Example
If your domain is support.aptare.com, your Base DN would be:
DC=support, DC=aptare, DC=com
Using LDP to Search Active Directory
To confirm the Base DN, use the LDP Search option.
1. In LDP, choose Browse -> Search.
2. Use the Sub-tree Scope for all searches.
3. Leave the BASE DN entry untouched and enter the following Filter:
(&(objectClass=msExchExchangeServer)(cn=<serverShortName>))
where <serverShortName> is the name before the dot (.) of a fully qualified domain name
The filtered attributes of interest are: legacyExchangeDN and serialNumber
4. If the filter in the previous step does not result in what you need, try the following Filter:
(&(objectClass=msExchExchangeServer)(cn=<serverName>))
where <serverName> is the fully qualified domain name of the server
5. A Group search will display the DN.
(objectClass=msExchStorageGroup)
6. A Stores search will display the DN.
(objectClass=msExchMDB)