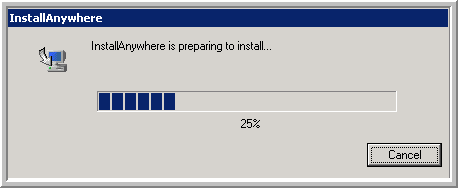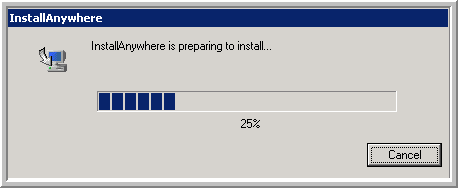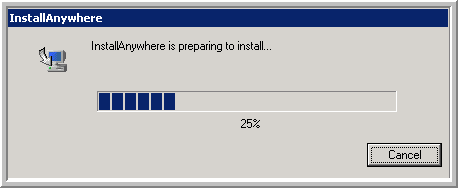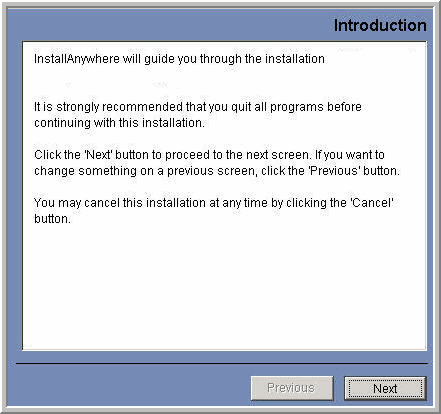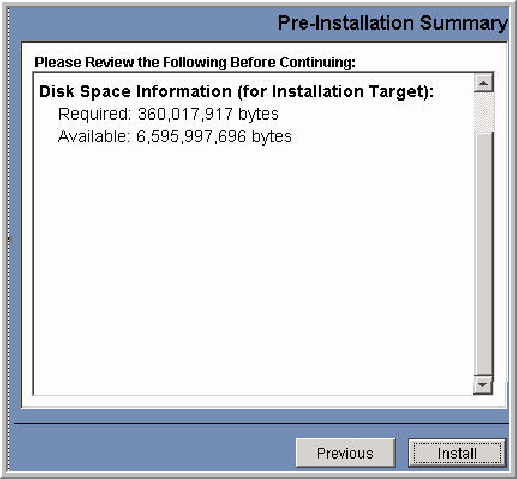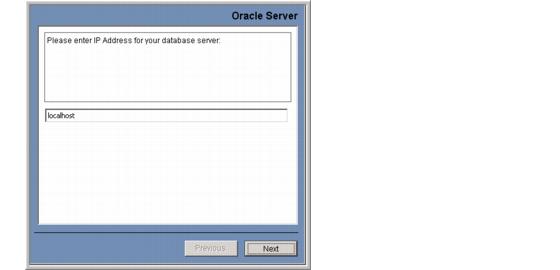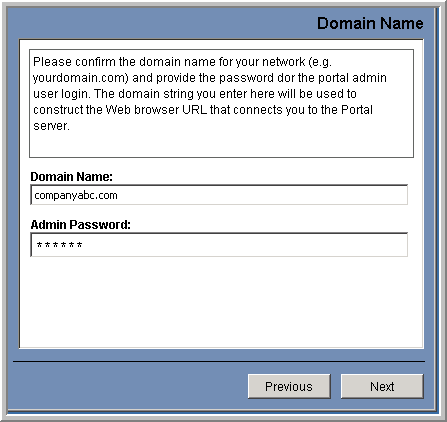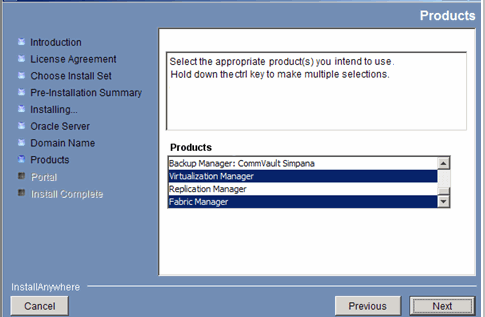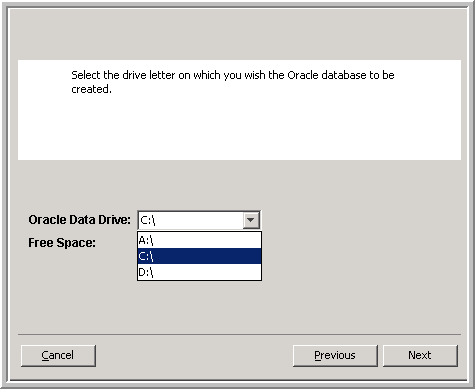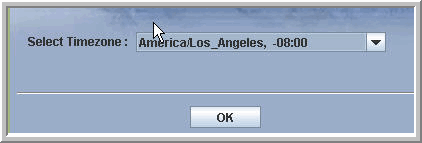Task 4: Installing Portal Application Binaries (Windows)
In this procedure, you will install Portal Server software on your Windows Server.
System: Web/Application Server
Required CD: Portal Software CD
Estimated Time: 10-15 minutes
If your APTARE StorageConsole Oracle 11g database is on a Windows server, you must apply the latest Oracle patches, which include the mandatory Oracle Patch 13 (13247523) AFTER you install BOTH the Oracle 11g binaries and the APTARE StorageConsole Portal software. This is a mandatory patch. This Oracle 11g patch fixes a connection time-out issue that resulted in “Report Fails to Load” errors. See the Patch Download page on the Customer Portal for instructions. See also, .
To install your Portal Server software
2. Log in to the Portal Server as a Local Administrator.
Note: Oracle requires that you are logged in as a Local Administrator. Logging in as a Domain Administrator is not sufficient for this installation.
3. Insert the Portal Software CD into the CD-ROM drive of your Windows Server.
• The Portal Installation Wizard should launch automatically. If it does not, using Windows Explorer, navigate to the CD drive, and double-click the executable file: sc_installer_9200_win_<MMDDYYYY>.exe
• The Portal Installation Wizard requires about a minute to start up. During this time, the following window appears:.
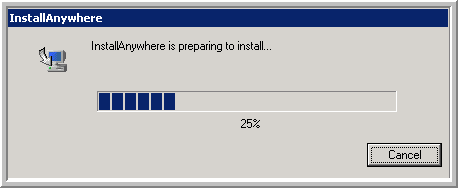
4. Once the Portal Installation Wizard extracts the necessary startup files, the Portal Installation Wizard displays the following screen.
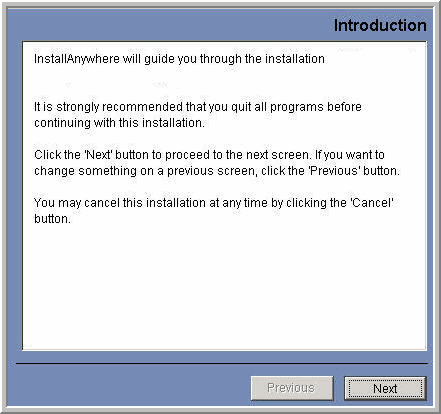
5. From the Introduction screen, click Next to start the installation process.
The Portal Installation Wizard displays the LICENSE AGREEMENT screen and prompts you to accept the End User License Agreement (EULA) to continue.
6. Follow the instructions to read and agree to the terms of the License Agreement, then click the “I accept the terms of the License Agreement” and then click Next.
7. The Portal Installation Wizard displays the CHOOSE INSTALL SET screen, which summarizes the options of product components to be installed.
• Portal and Reporting Database Installation
• Reporting Database Only Installation
• Portal Only Installation
If you are installing all the components on the same server, select the first option. Otherwise, select the option corresponding to the server type (database or portal) on which the installer is running. Then, click Next.
Note: This screen will automatically be skipped if you are installing the Oracle binaries and database on a server that is different from the Portal server. For this type of setup, the Installation Wizard skips this screen and automatically installs the Portal only.
8. The PRE-INSTALLATION SUMMARY screen summarizes the product components that will be installed and describes the available and required disk space for these components.
• Note that the requirements shown on the following
example screen may
not match the requirements displayed on the installation screen. Refer to the actual Pre-Installation Summary screen for the current requirements.
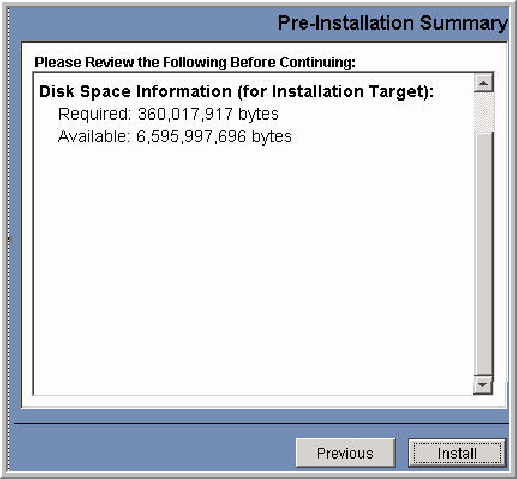
9. Click Install to install the Portal Server software in the default C:\opt directory on the Portal Server.
The Portal Server software must be installed on the C:\ drive.
The Portal Installation Wizard displays several status screens as the various software binaries are copied to specific locations on your Portal Server. Afterward, the Portal Installation Wizard prompts for configuration settings.
10. The installer prompts for the IP address of your Oracle database server. If Oracle is running on the Portal server, you can enter localhost. Otherwise, enter the hostname or IP address of the server on which the Oracle Application binaries have been installed.
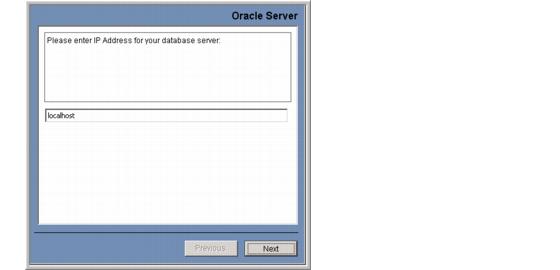
11. Enter the Domain Name and Admin Password.
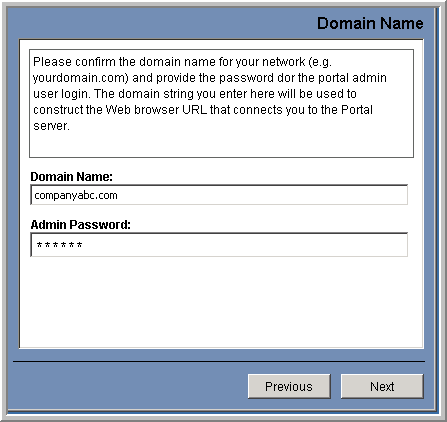
Domain Name | Enter the domain name for your environment (e.g., yourcompany.com). The value entered here determines the URL you will use in your browser to access the portal. For example, aptareportal.yourcompany.com. |
Admin Password | The admin userid is created during the installation in the format admin@domainname (e.g., admin@yourcompany.com). You will be prompted for this admin userid and the password you supply below when you first log in to the Portal. |
12. Note the configurations, to be used during the Data Collector installation.
Domain Name: _________________________________________________
Admin User ID: admin@__________________________________________
Admin Password: _______________________________________________
13. Select the products to install.
Products | Select only the products for which you have purchased licenses for your environment. If you select a product for which you do not have a valid license, you will not be able to access the reports for that product. To make multiple selections, click Control and select the products. |
14. Select the drive on which the Oracle database will be created.
Oracle Data Drive | Select the drive letter on which you intend to create the Oracle database. The Portal Installation Wizard customizes the Database SQL Script based on the drive letter. Note the disk space requirements for this drive. |
16. Now, the installer will customize the installation, based on the values you just provided. The installer prepares to launch the database creation script. Click OK to launch the database creation process.
The Create Database command prompt window opens.
Note: Throughout this section, the example output and screens are used to provide a reasonable representation of the screens that you will be viewing. However, they may not display precisely the same text that you’ll see on the installation screens.
************************************************************************ APTARE StorageConsole DATABASE INSTALLER ************************************************************************ You are about to install the APTARE StorageConsole database. This script will create the Oracle data files and schema and will take approximately 25-35 minutes to complete depending on system performance. Please be patient while the various installation steps complete. |
17. The database will be created (this step will take between 5-10 minutes to complete).
SQL*Plus: Release 11.2.0.4 - Production on Mon Aug 4 14:02:32 2013 Copyright (c) 1982, 2014, Oracle Corporation. All rights reserved. Connected to an idle instance. Starting the APTARE StorageConsole Oracle Database instance... ORACLE instance started. Total System Global Area 696254464 bytes Fixed Size 1250932 bytes Variable Size 293603724 bytes Database Buffers 398458880 bytes Redo Buffers 2940928 bytes Creating APTARE StorageConsole Database for Windows Environment... Database created. Creating the APTARE StorageConsole tablespaces and related datafiles, please wait... Creating tablespace aptare_tbs_data_1m tablespace, size 256 MBytes ... Tablespace created. Creating tablespace aptare_tbs_idx_1m, size 256 MBytes ... Tablespace created. Creating tablespace aptare_tbs_data_20m, size 1.0 GBytes ... Tablespace created. Creating tablespace aptare_tbs_idx_10m, size 1.0 GBytes ... Tablespace created. Creating tablespace aptare_tbs_data_200m, size 1.5 GBytes ... Tablespace created. Creating tablespace aptare_tbs_idx_100m, size 1.5 GBytes ... Tablespace created. Disconnected from Oracle Release 11.2.0.4 - Production JServer Release 11.2.0.4 - Production Created APTARE StorageConsole tablespaces and related datafiles |
18. The installer will then load the database with Oracle packages (this step will take between 15-25 minutes to complete):
Loading Oracle catalog package and related internal Oracle packages ... The step will take between 3 and 6 minutes to complete depending on system performance Completed loading Oracle catalog package into APTARE StorageConsole database schema Loading Oracle catproc package and related internal Oracle packages ... The step will take between 10 and 12 minutes to complete depending on system performance Completed loading Oracle catproc package into APTARE StorageConsole database schema Disconnected from Oracle Release 11.2.0.4 - Production JServer Release 11.2.0.4 - Production SQL*Plus: Release 11.2.0.4 - Production on Mon Aug 1 14:22:17 2013 Copyright (c) 1982, 2014, Oracle Corporation. All rights reserved. Connected to: Oracle9i Release 11.2.0.4 - Production JServer Release 11.2.0.4 - Production Loading pupbld package ... |
19. The Portal users and the database schema are now created:
Creating APTARE StorageConsole Portal user... Disconnected from Oracle Release 11.2.0.4 - Production JServer Release 11.2.0.4 – Production Creating APTARE StorageConsole base schema tables... ... ... (EACH STEP LOGS TO THE screen...) ... Completed creating APTARE StorageConsole base schema tables Creating APTARE StorageConsole <product> schema tables... |
20. Next, the APTARE StorageConsole Packages are validated:
Note: The actual output will vary, depending on the products you chose to install.
Validating APTARE StorageConsole Packages... SQL*Plus: Release 11.2.0.4 - Production on Sat Aug 6 13:04:11 2014 Copyright (c) 1982, 2014, Oracle Corporation. All rights reserved. Connected to: Oracle Release 11.2.0.4 - Production JServer Release 11.2.0.4 - Production Validating Packages... Validating PACKAGE ALL_ERROR_PKG Validating PACKAGE ALL_REPORT_PKG Validating PACKAGE ALL_TAPE_PKG ... ... (EACH PACKAGE IS LOGGED TO THE CONSOLE...) ... Validating PACKAGE BODY SLA_PACKAGE Package specifications have successfully been validated Successfully validated ALL Packages. PL/SQL procedure successfully completed. Disconnected from Oracle Release 11.2.0.4 - Production JServer Release 11.2.0.4 – Production ********************************************************************** Creation of APTARE StorageConsole Database completed ********************************************************************** C:\opt\oracle\database\ora_scripts> |
Note: If you do not see the message “Successfully validated ALL Packages” at the end of this step, or if the installer script reported errors during the install, there is a possible problem with the install and you should save a copy of the following log file and contact the APTARE Global Support Services: C:\opt\oracle\logs\aptare_installer*.log
21. In the InstallAnywhere dialog, click Done to exit the installer.
22. At this stage of the installation process, all the third-party and APTARE®, Inc. software components are in place on your Windows Server. You should now ensure that aptareportal.mydomain and aptareagent.mydomain (where mydomain is the value entered in a previous step) have been added to DNS or %WINDOWS_HOME%\SYSTEM32\DRIVERS\ETC\HOSTS
23. REMINDER: If your APTARE StorageConsole Oracle 11g database is on a Windows server, you must apply the latest Oracle Patches, which include the mandatory Oracle Patch 13 (13247523) AFTER you install BOTH the Oracle 11g binaries and the APTARE StorageConsole Portal software. This is a mandatory patch. This Oracle 11g patch fixes a connection time-out issue that resulted in “Report Fails to Load” errors. See the Patch Download page on the Customer Portal for instructions. See also, .