4. 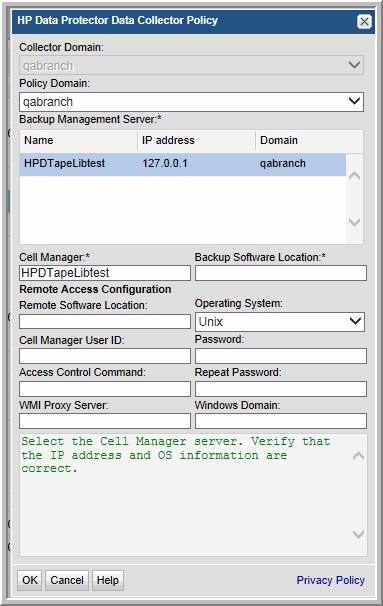 Enter or select the parameters. Mandatory parameters are denoted by an asterisk (*):
Enter or select the parameters. Mandatory parameters are denoted by an asterisk (*):
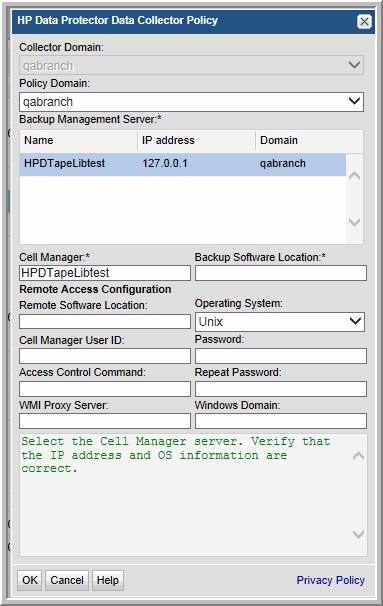 Enter or select the parameters. Mandatory parameters are denoted by an asterisk (*):
Enter or select the parameters. Mandatory parameters are denoted by an asterisk (*):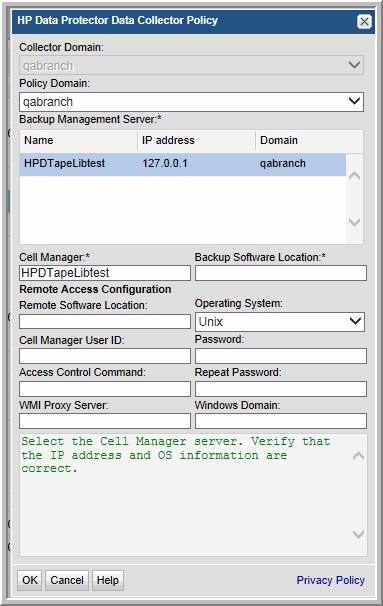 Enter or select the parameters. Mandatory parameters are denoted by an asterisk (*):
Enter or select the parameters. Mandatory parameters are denoted by an asterisk (*):Field | Description | Sample Value |
Collector Domain | The domain of the collector to which the collector backup policy is being added. This is a read-only field. By default, the domain for a new policy will be the same as the domain for the collector. This field is set when you add a collector. | |
Policy Domain | The Collector Domain is the domain that was supplied during the Data Collector installation process. The Policy Domain is the domain of the policy that is being configured for the Data Collector. The Policy Domain must be set to the same value as the Collector Domain. The domain identifies the top level of your host group hierarchy. All newly discovered hosts are added to the root host group associated with the Policy Domain. Typically, only one Policy Domain will be available in the drop-down list. If you are a Managed Services Provider, each of your customers will have a unique domain with its own host group hierarchy. To find your Domain name select Admin > Hosts and Domains > Domains. | yourdomain |
Backup Management Server* | Select the Cell Manager server. Verify that the IP address and OS information are correct. | |
Cell Manager* | The Cell Manager is the server that runs session managers and core software to manage the backup details in the HP Data Protector database. Enter the name or IP address of the HPDP Cell Manager Server. In the majority of cases, this field should contain the same server that you selected from the above Backup Management Server list; however, for special-case situations, an alias may be entered. | HPSERVER |
Backup Software Location* | On the Data Collector server, this is the home directory of the HP Data Protector Admin Client software—that is, the location of the omni commands, such as omnicellinfo and omnireport—to be used by the Data Collector server. | |
Remote Access Configuration The following parameters are required only when the Data Collector server is different from the Cell Manager server. | ||
Remote Software Location | The home directory on the HP Data Protector server where Cell Manager is installed. Typically C:\Program Files\Omniback for Windows, or /opt/omni for Linux; only required for remote access to Cell Manager. | |
Operating System | The operating system on which the HP Data Collector is running; only required for remote access to Cell Manager. | |
Cell Manager User ID | An Admin User that the Cell Manager server recognizes—either a local user account or a Windows domain user account—that has execute rights to the omnidbutil command. This command is used to obtain drive status. Required only when the Data Collector is on a server that is different from the Cell Manager server. | |
Password/Repeat Password | Password for the Cell Manager User ID on the remote system. | |
Access Control Command | For Linux hosts: If the user ID is not root, provide the full path to access control; Example: /usr/bin/sudo | |
WMI Proxy Server | The server where the WMI Proxy is installed; only required for remote access to Cell Manager. | |
Windows Domain | The Windows domain, if applicable. | |