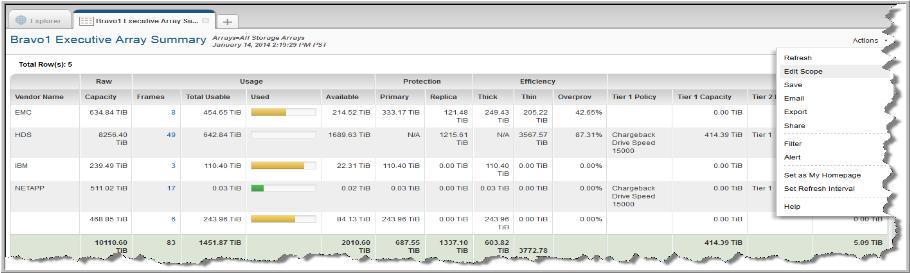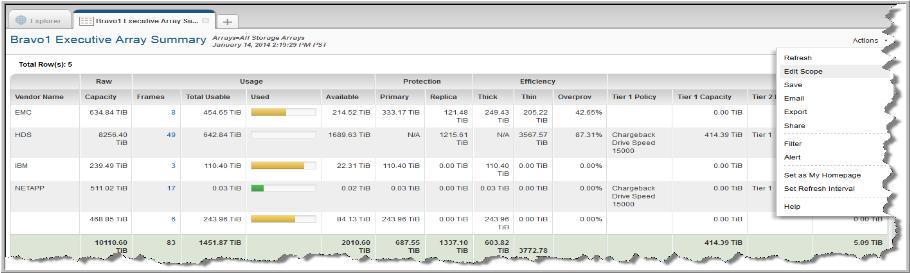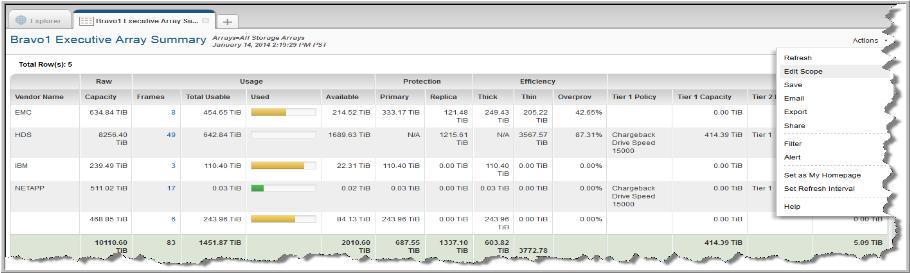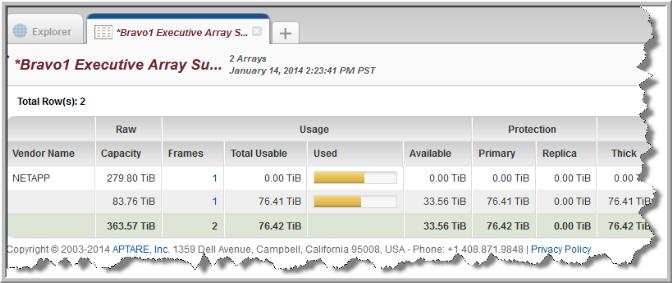Modifying Reports
You can modify the parameters of a saved report. Use the information displayed in the Explorer to help assess the impact of your changes. For example, you can determine if you’ve shared your report with other users or if templates have reports associated with them. Once you’ve changed the scope, regenerate the report. The report title is displayed in red italic to indicate a change has occurred. You can save your changes or just close the report to retain the original scope.
To modify a saved report
1. Use Quick search to find a report or a dashboard by name. Search is case insensitive, supports partial entries, and will display a list of potential matches.
As you enter the report or dashboard name in the Quick search field, up to 10 potential matches are displayed. If the report or dashboard is shown, you can select and run it directly from the match list. You can also select All Items to display the full search results page.
2. Select the report and click Run. Double-clicking also runs the report.
3. Click
Actions and select
Edit Scope.
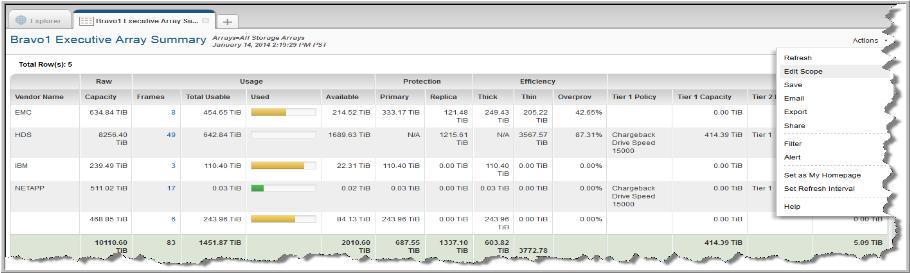
4. Change the report parameters, then click
Regenerate. The report title is shown in red italics to indicate a change has been made.
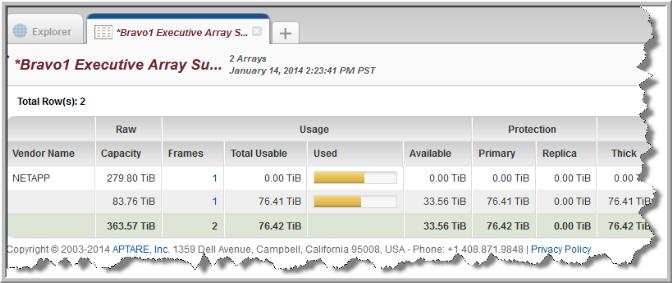
5. Save the changes to update the report with the new scope. You can also:
• Close the report to discard the scope changes and retain the original scope
• Select Save As from the Actions menu to save the new scope under a new name.
See
Saving Reports for details on saving report.