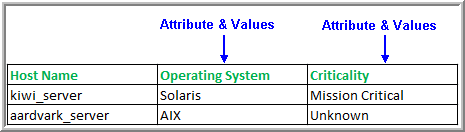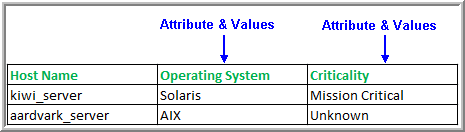Load Attributes and Values and Assign to Hosts
Function: This utility provides an efficient method of assigning attributes to a large number of hosts.
To create an inventory of a large number of host attributes and associated values using a bulk load utility, see
Rename Attributes Before Upgrading.
Before You Begin
Bulk Load utilities must be run in SQLPLUS as user APTARE. The load_package utility is located in:
/opt/aptare/database/stored_procedures (Linux)
\opt\oracle\database\stored_procedures (Windows)
Take the following steps to load attributes and values and assign those attributes to hosts:
4. Create a report template using a Report Template Designer.
Once attribute values are assigned to hosts, a report can query the database to report on hosts, filtered by the attributes that you’ve created to categorize them.
Create a CSV File of Hosts, Attributes, and Values
In preparation for loading host attributes, you will need to enter information into a spreadsheet from which you will create a comma-separated values (CSV) file. The table in the spreadsheet should be in the following format:
Columns
• One column lists the hosts, which must already exist in the APTARE IT Analytics database.
• Each additional column lists attributes and values that will be applied to the host.
Rows
• First (Header) Row - Enter the object type—in this case, Host Name—followed by attribute names. Note that any column may be used for the list of host names. When you run the utility, you’ll indicate which column contains the host names. The header row is information only and is not processed as a data row.
• Subsequent rows list host names, followed by the attribute values that you are assigning to each host.
Rules for Attributes and Values in the CSV File
• The hosts listed in the CSV must already exist in the Portal database.
• A host should be listed only once. If a host name is listed in multiple rows, only the attributes from the last row with the same host name will be saved.
• The Host Name cannot begin with #. Any line that begins with # will be ignored.
• The maximum line size—that is, characters in a row—is 8192 characters.
• Every column must have a value for each row. Those columns that do not have any actual values can be filled with N/A or Unknown or a period (.). Attribute values of “N/A”, “Unknown”, “.” will be ignored.
• A single attribute value cannot include commas. For example: LastName, FirstName
Use spaces instead of commas to separate words. For example: LastName FirstName
Execute the Load Host Attribute Utility
Note: This utility can be used to load new data as well as to update previously loaded data. To revise existing data, simply run the utility with an updated CSV file.
To assign attributes to hosts
2. Save the table as a comma-separated file (for example, HostAttributes.csv).
3. Log in to the Portal server.
4. At the command line:
su - aptare
5. At the command line, launch sqlplus:
sqlplus <pwd>/<pwd>
• Example: sqlplus portal/portal
6. Execute the following at the SQL prompt:
SQL> Execute load_package.loadServerAttributeFile('pathname_and_filename', 'domain_name',host_name_column_num,'log_path_name','log_file_name','check_valid_value');
Where:
'pathname_and_filename' | Full path + filename (enclosed in single straight quotes) of the CSV file that you created. |
'domain_name' | Name (enclosed in single straight quotes) of the APTARE IT Analytics domain in which the host groups and hosts reside. See Finding the Domain Name. |
host_name_column_num | Column number in the csv file where the host names are listed. These hosts must already exist in the APTARE IT Analytics database. Typically, this would be column 1. |
'log_path_name' | Full path (enclosed in single straight quotes) where the log file will be created/updated. Verify that you have write access to this directory. Example: 'C:\tmp' Optional: If you do not specify a path and log file name, only error messages will be written to the scon.err file. To omit this parameter, enter: '' |
'log_file_name' | Filename of the log where execution status and errors messages are written. Example: 'HostAttributeLoad.log' Optional: If you do not specify a path and log file name, only error messages will be written to the scon.err file. To omit this parameter, enter: '' |
'check_valid_value' | 'Y' or 'N' Indicates if you want the utility to check if the values provided in this file are among the existing possible values for the attributes. Y or N must be enclosed in single straight quotes. |
Example:
Execute load_package.loadServerAttributeFile('C:\myfiles\HostAttributes.csv',
'QA_Portal',1,'C:\tmp','HostAttributeLoad.log','Y');
7. Restart the Portal services so that the newly added attributes become available in the Dynamic Template Designer.
Verify the Host Attributes Load
To verify that the attribute load took effect:
1. In the Portal, go to Tools > Templates > SQL Template Designer.
2. To verify host attributes, use the following query in the SQL Report Template Designer:
select * from apt_v_server_attribute