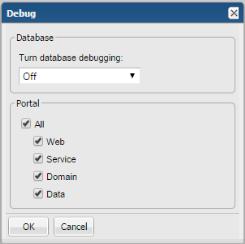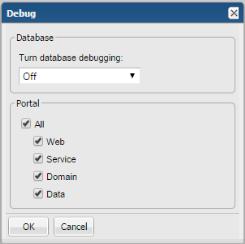Debugging APTARE StorageConsole
If you experience system problems, APTARE Global Support Services wants to help you troubleshoot your problem and interpret information in the log files. To speed up troubleshooting, you may be asked to provide the appropriate log files. These log files are often specific to your operating system. Use the
Support Tools function to create a support package that can be sent to APTARE Global Support Services. See
Support Tools.
A debug log will provide the most verbose level of messages which includes record database operations, system processes, and errors that occur when executing a transaction. Use the Set Logging Level dialog to enable Debugging. For additional information about Log Files, see
About Debugging APTARE StorageConsole.
Debugging Level Scope
You can set debugging for an individual user session and/or on a system wide scope for all users. If you select system level logging, you can specify the Portal components to monitor.
To Access Debugging
1. In the Portal, within a report window, enter the following key combination:
Ctrl+Alt+D
Note:Do not activate the Debug logging without first consulting with APTARE Global Support Services.
To Set Debugging for an Individual User Session
You can set debugging for an individual user session. Use the top half of the dialog to enable/disable database debug logging for a current user session.
1. Select On or Off from the drop down menu to enable/disable the database logging.
To Set Debugging for System Wide Components
You can set debugging for a system wide capture for all users. Use the bottom half of the dialog to enable/disable the specific logs you want to collect across the Portal.
1. Select All unless you’re asked to only choose specific components to collect the related logs:
• Web
• Service
• Domain
• Data
• Third Party
To Reset the Logging Level
Because changing the log level can impact resources and ultimately system performance, a time period for resetting the level is required.
1. Choose a time period for the logging to reset. This selection applies to both session-based logging and system wide.
Once selected, the logging level will automatically reset to the default level when the time period is complete. The default is 5 minutes.
Note:Session-based logging is automatically terminated when the user logs out as well.