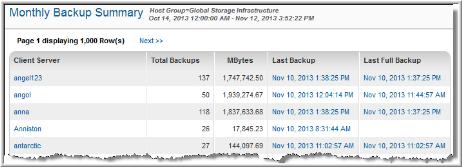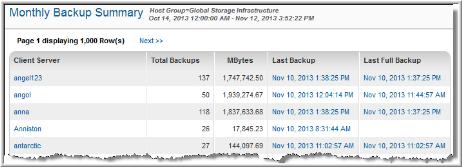Monthly Backup Summary
Use Search to find a template, report or dashboard by name. Search is case insensitive, supports partial entries, and will display a list of potential matches.
As you enter the name in the Search field, up to 10 potential matches are displayed. If the template, report or dashboard is shown, you can select and run it directly from the match list. You can also click All Items in the match list to go directly to the Search Results.
StorageConsole provides different navigation options to slice and examine your collected data. You can explore the data by using the APTARE customizable report templates or by using parts of your IT infrastructure as entry points. The Inventory Navigator serves as a browser for your infrastructure by object type. See also
Exploring Your Inventory.
Use the Reports tab to examine the StorageConsole catalog of templates, dashboards and reports - organized by products along with user-created, and system folders. This report is located here:
Backup Manager > Management Reports > Monthly Backup Summary
Note the following checkbox in the Report Designer:
• By Master Server Only - Report on Master Servers rather than clients. For example, if a client is backed up by two Master Servers, you can avoid having duplicate jobs in the list.
Client Server | Clicking the name will take you to the Host Details Report, which provides detailed information regarding the host/server, including but not limited to: IP Address, ID Number, Make, Model, OS, and Host Group Membership. |
Total Backups | The total backup jobs that ran for the associated client or server. |
MBytes | The amount of data backed up for the client or server. |
Last Backup | The Monthly Backup Summary provides you with the date and time of the most recent backup event for each host in their host group. Clicking on the link will take you to the Job Details report where you can view backup details. |
Last Full Backup | The Monthly Backup Summary provides you with the date and time of the most recent full backup event for each host in the chosen host group. Clicking on the link will take you to the Job Details report where you can view backup details regarding the full backup, including but not limited to: Job Type, Exit Status, Status Description, # of Tapes, Tape ID #s, and # of Files. |