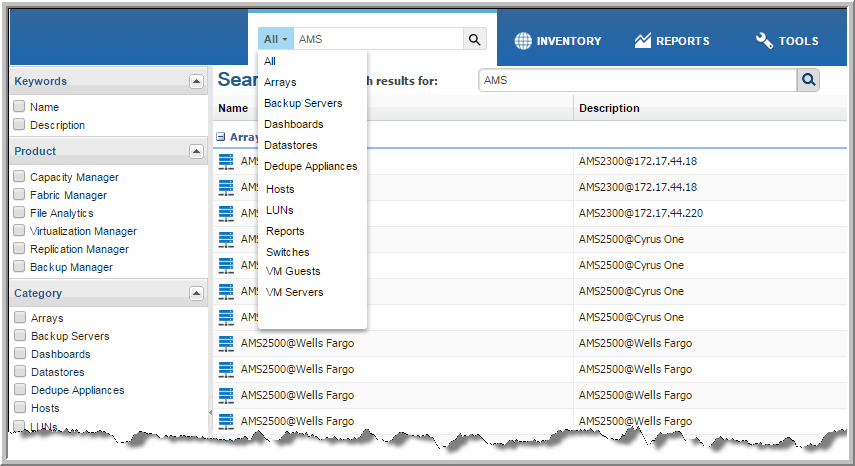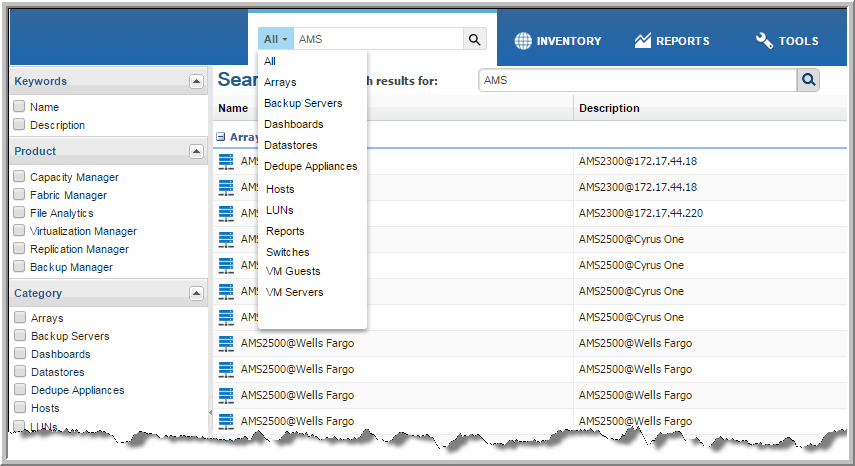Navigating with Search
Use Search to navigate to:
• Primary IP addresses
• Host
• Arrays
• Datastores
• Dedupe appliances
• VM Guests
• VM Servers
• LUNs
• Backup servers
• Switches
• Templates
• Reports
• Dashboards
You can also use Search to find and run a template, report or a dashboard by name. This main search also provides a way to select a scope to provide a more granular set of results. You must enter a search value to access the Search Results page.
On the Search Results page you can refine your results or start a new search. The Search Results page allows you to:
• Further refine results from a search
• Run a report
• Go to a location to manage the inventory object, report, template, or dashboard
• View long descriptions for certain reports. (This feature is only available for Capacity Manager and Backup Manager).
Search Tips
• Partial entries are supported
Note: Primary IP address requires the full address and does not support a partial entry.
• Case insensitive
• Use double quotes for multiple word searches
• Searching occurs on report name, object name, and descriptions
• Wildcard searches are implicitly supported: abc returns *abc*
• Use double quotes for exact search (retain word order, reserve punctuation and all stop words
such as _-., for, if, …)
• Search crawls the following fields or columns:
• Reports - Report name, short and long descriptions
• Inventory View - Object name, Primary IP address, Cluster name
• Host Management - Host name, Primary IP address
To find an Inventory Object, Template, Report or Dashboard
1. Enter a value in the Search field.
As you type, the first 10 potential matches are displayed. These are string matches. If you locate the report or dashboard you require, you can select and run it directly from the match list. If you locate the inventory object, you can select it and go directly to its Reports. You can also click All Results in the match list to go directly to the search results.
2. Click the Search icon beside the Search field. The search results are displayed on the Search page. Results are listed under categories. You can search on the page level if required.
Reports, Templates and Dashboards
For reports and templates, click the link in the Source Location column to navigate to the source report or template. You can edit or customize the report if applicable. Double-click a template to display the scope selector. This allows you to set the parameters before running it. Double-click a report or dashboard to run it.
Click Details to toggle on the view panel to read a long description for a report or template. (This is only available for Backup Manager and Capacity Manager).
Inventory Objects
If you locate the required inventory object, you can double click it and go directly to its specific Reports within the Inventory.
To Refine Your Search Results
On the Search Results page, you can refine search results based on Keywords, Product, Category and Source. By default, all reports available to your user role, and those that are shared with you are displayed. Refining these results allows you to quickly locate what you require.
1. Select a category and the results automatically update based on the selection.
2. For Keywords, enter a name or description in the field, and select Name and/or Description.
3. Double-click to run the report. Click an inventory object to navigate to its Summary page.
Click the link in the Source Location column to navigate to the actual report. You can edit or customize the report if applicable.